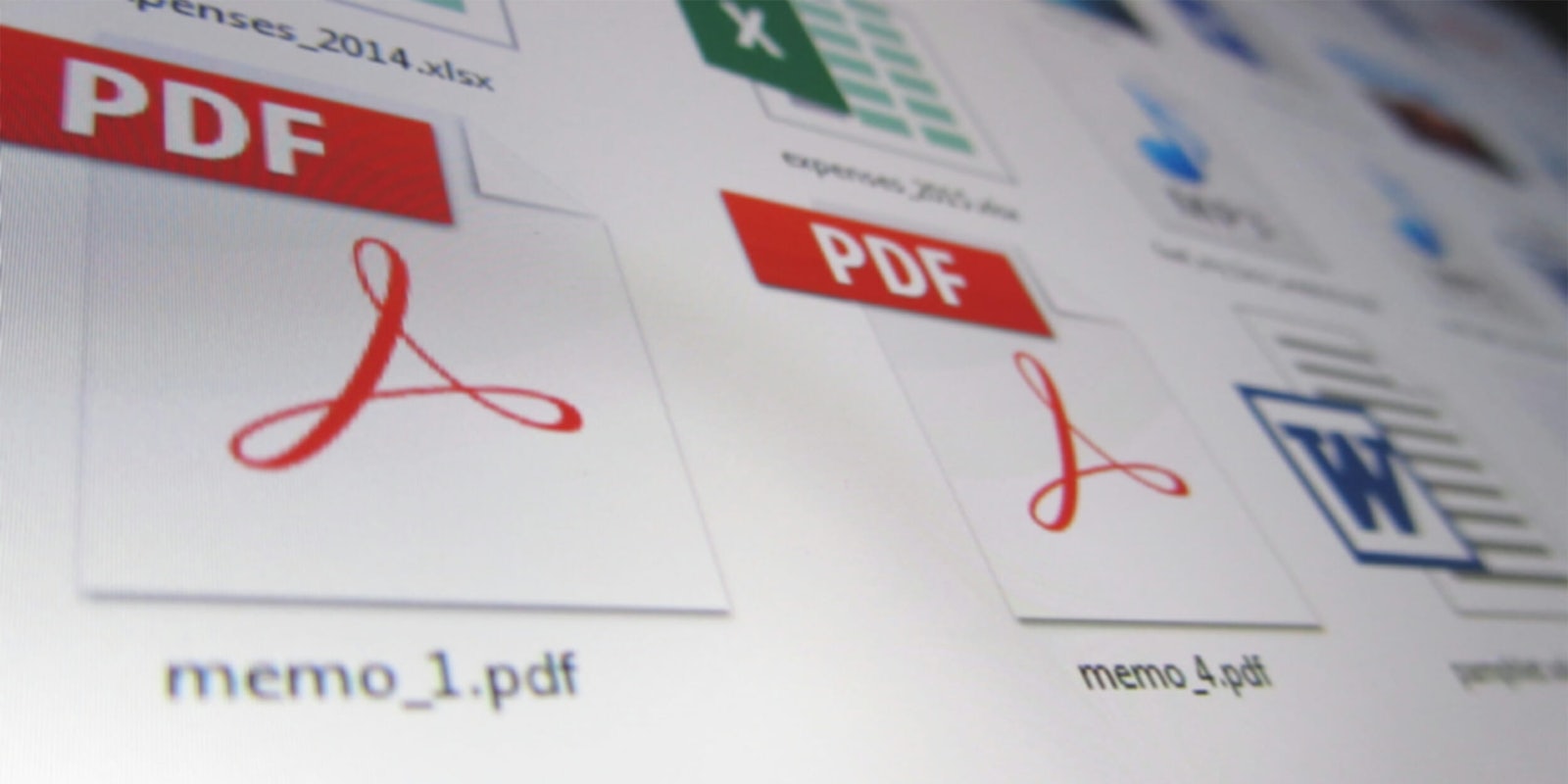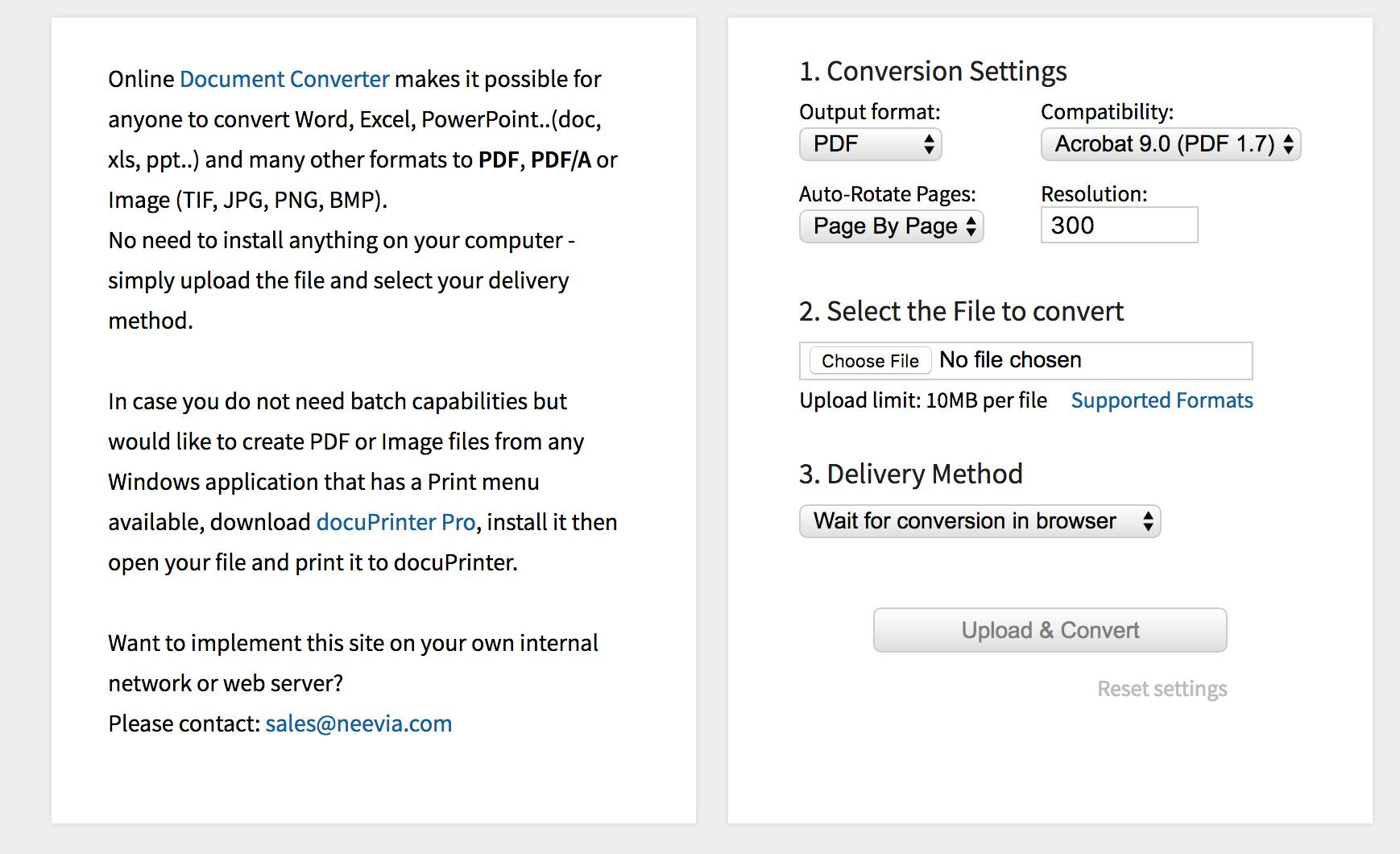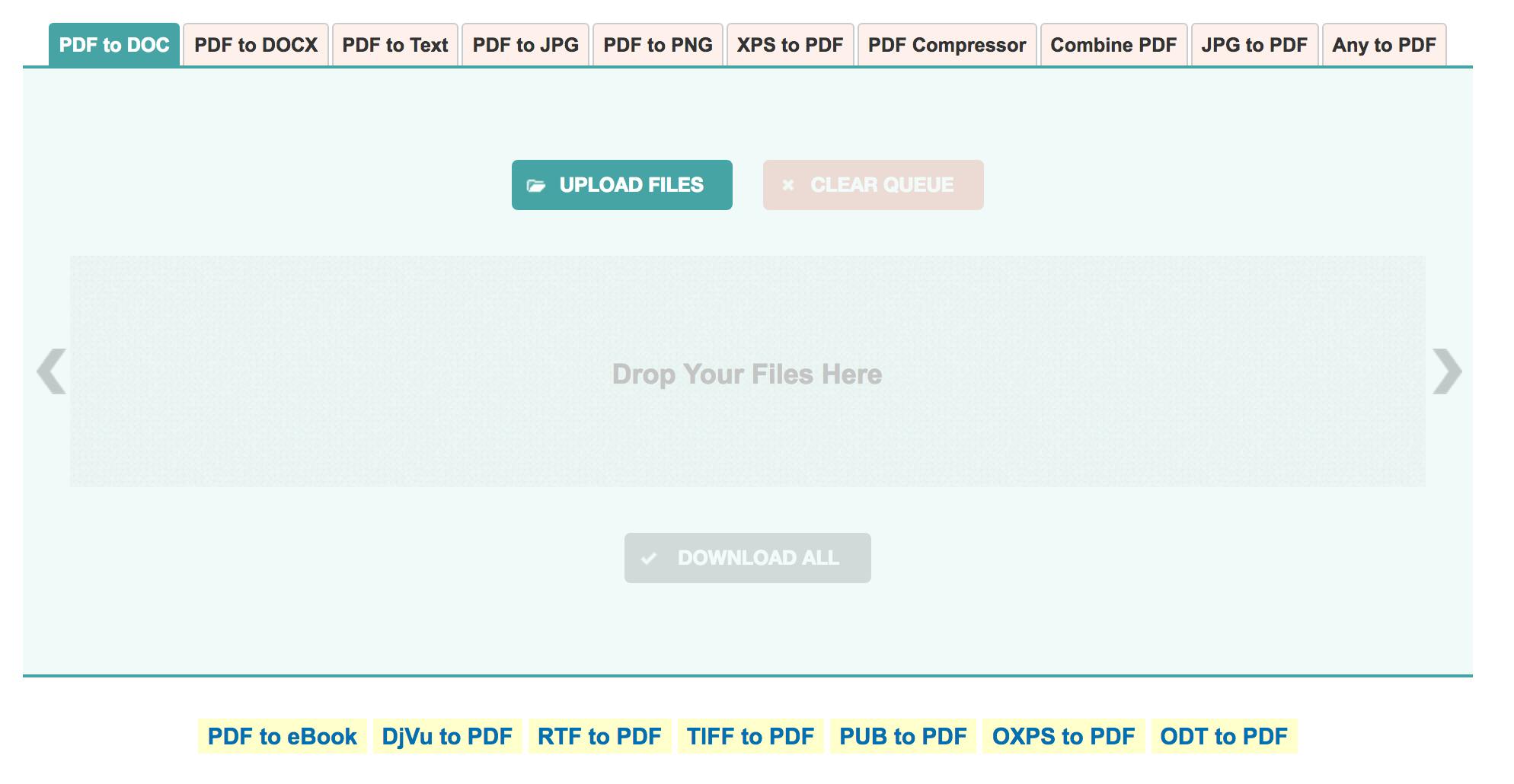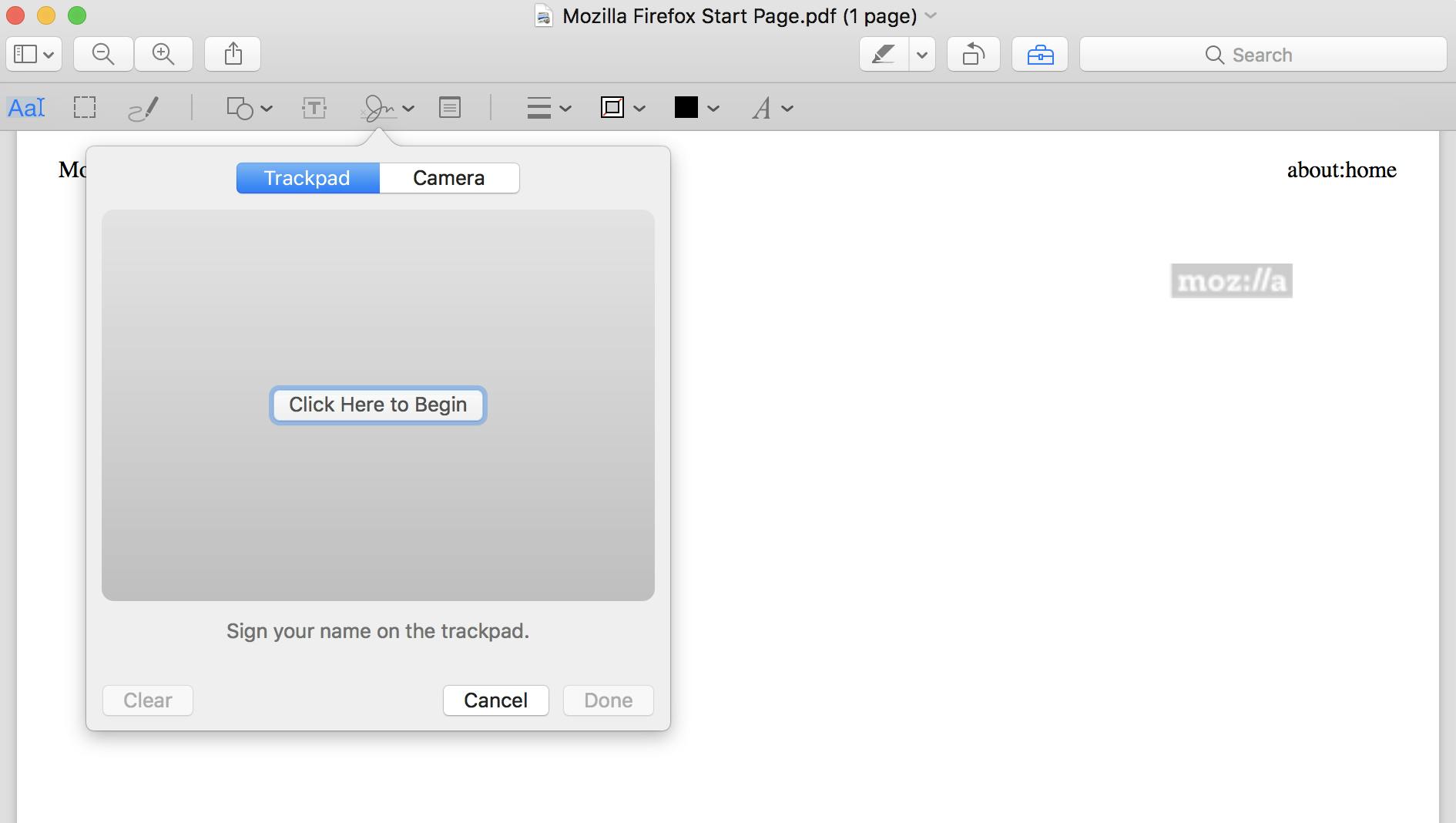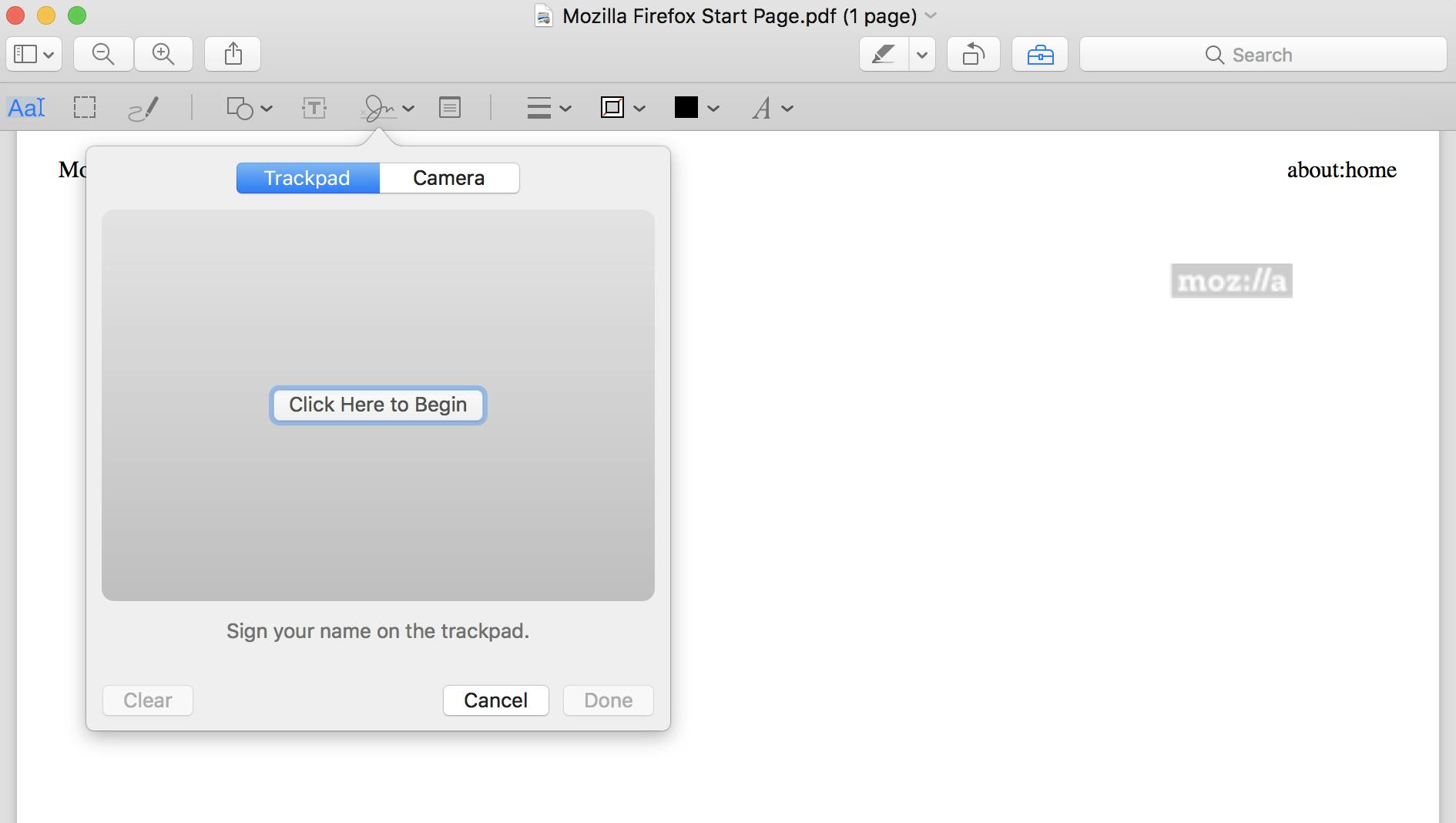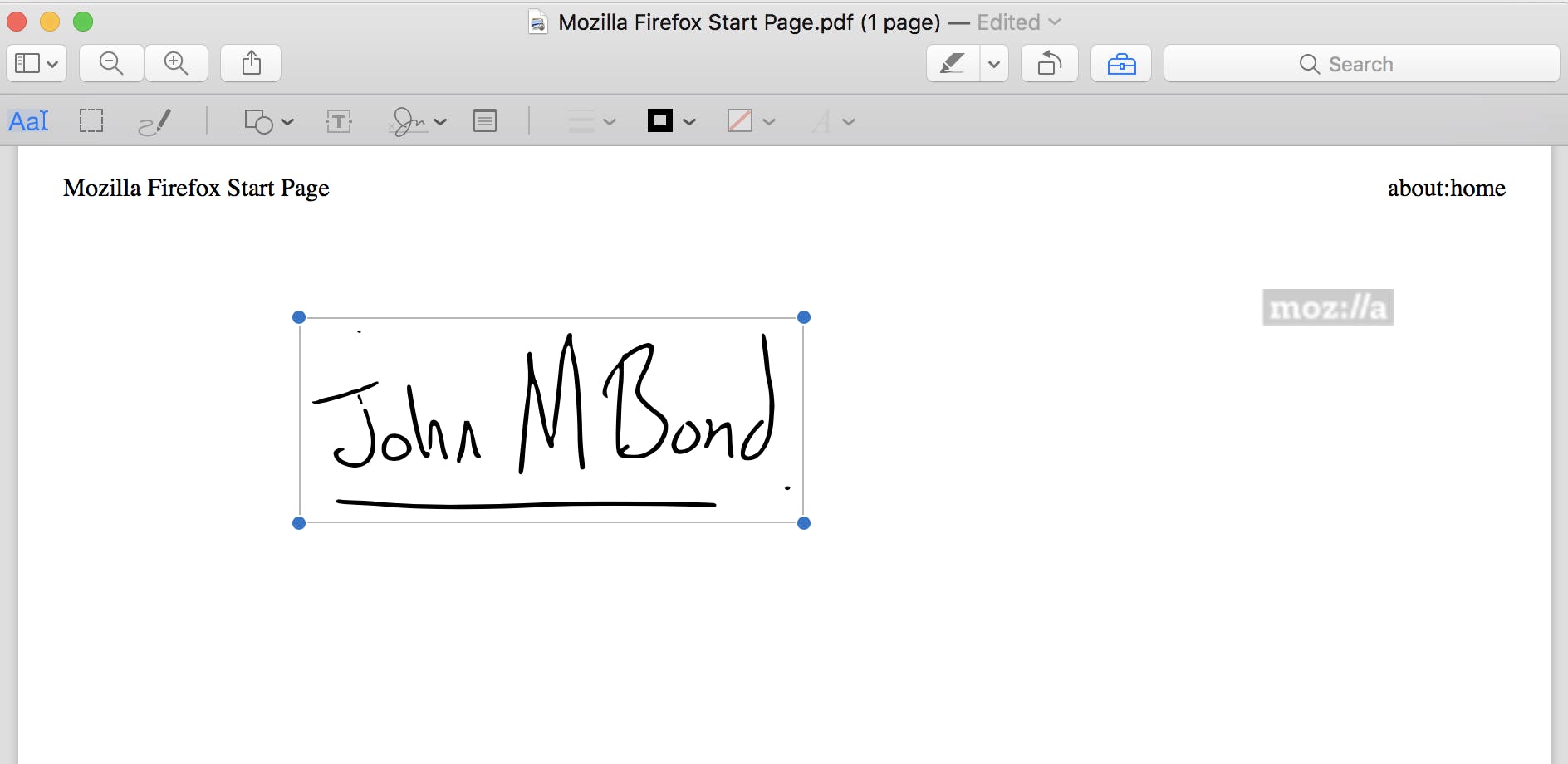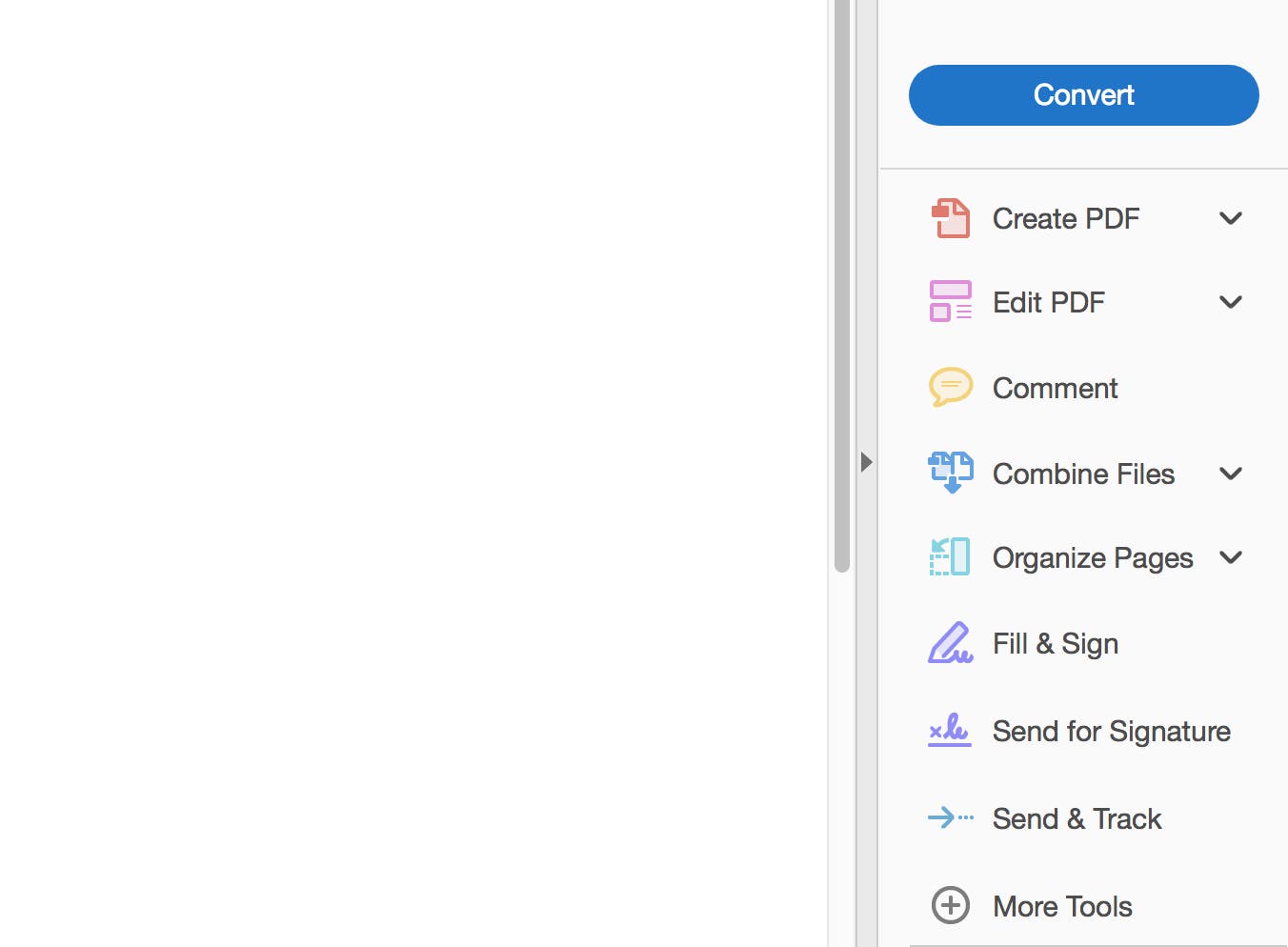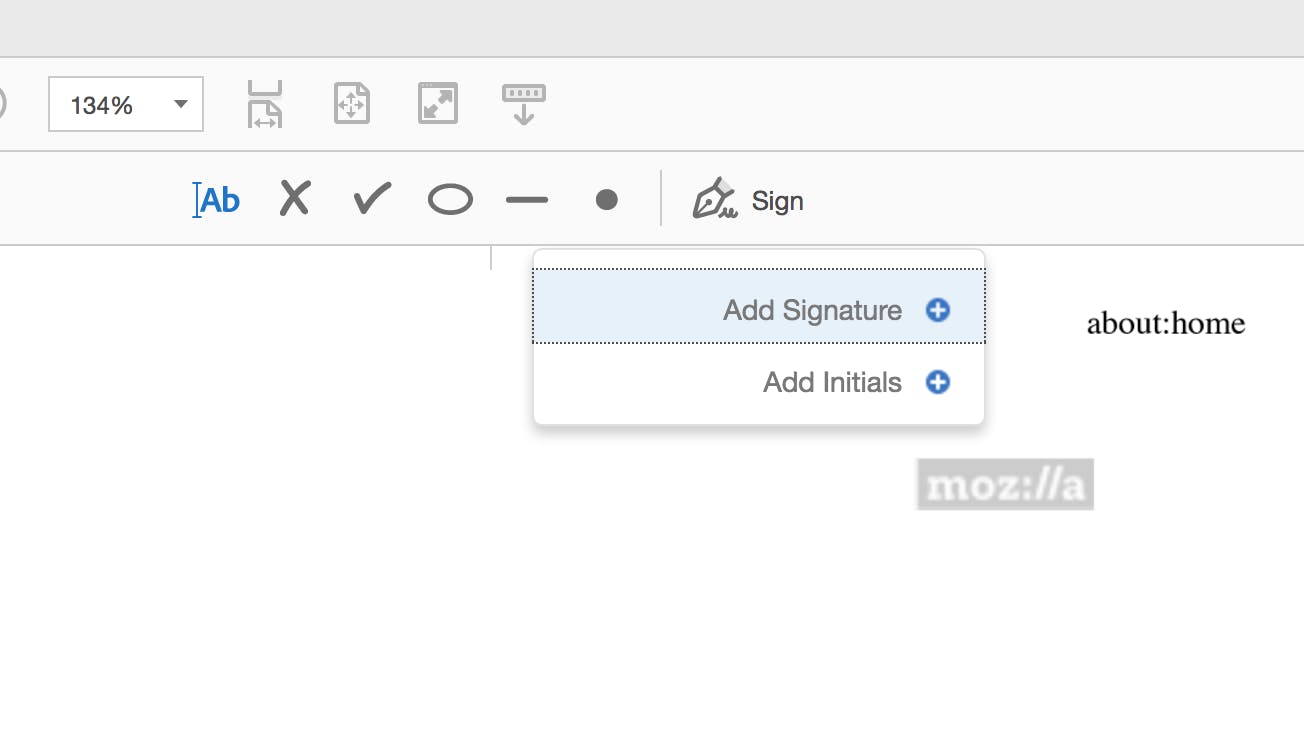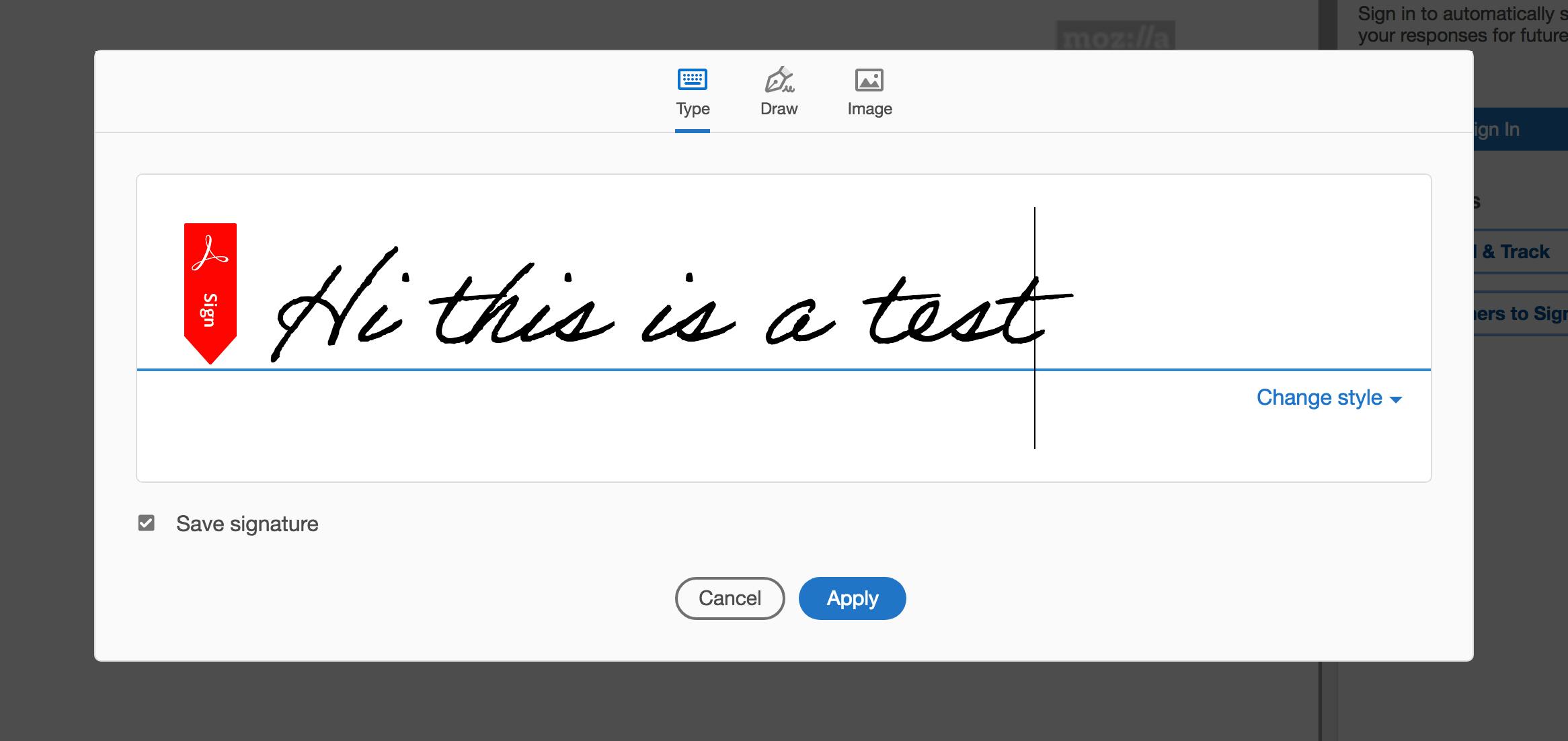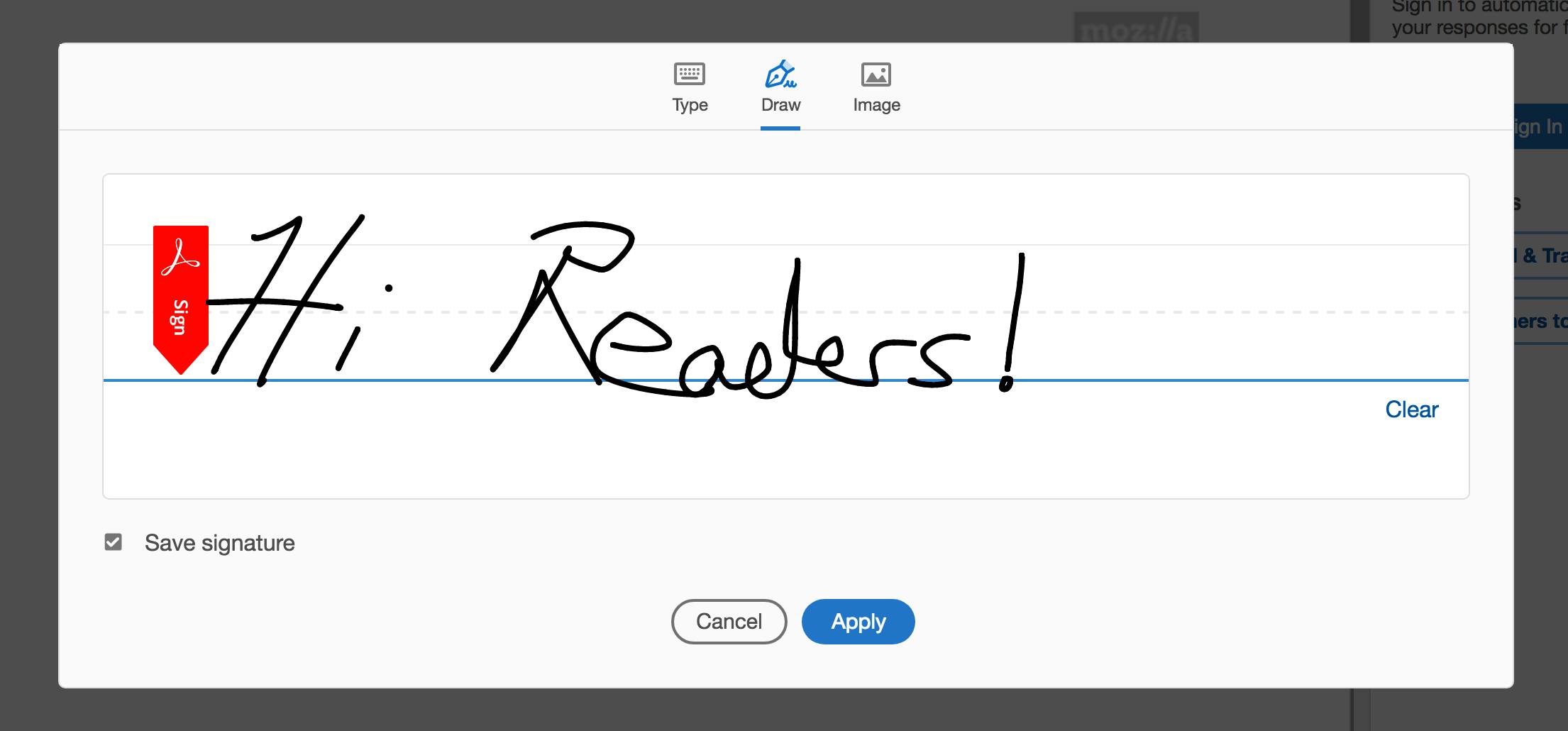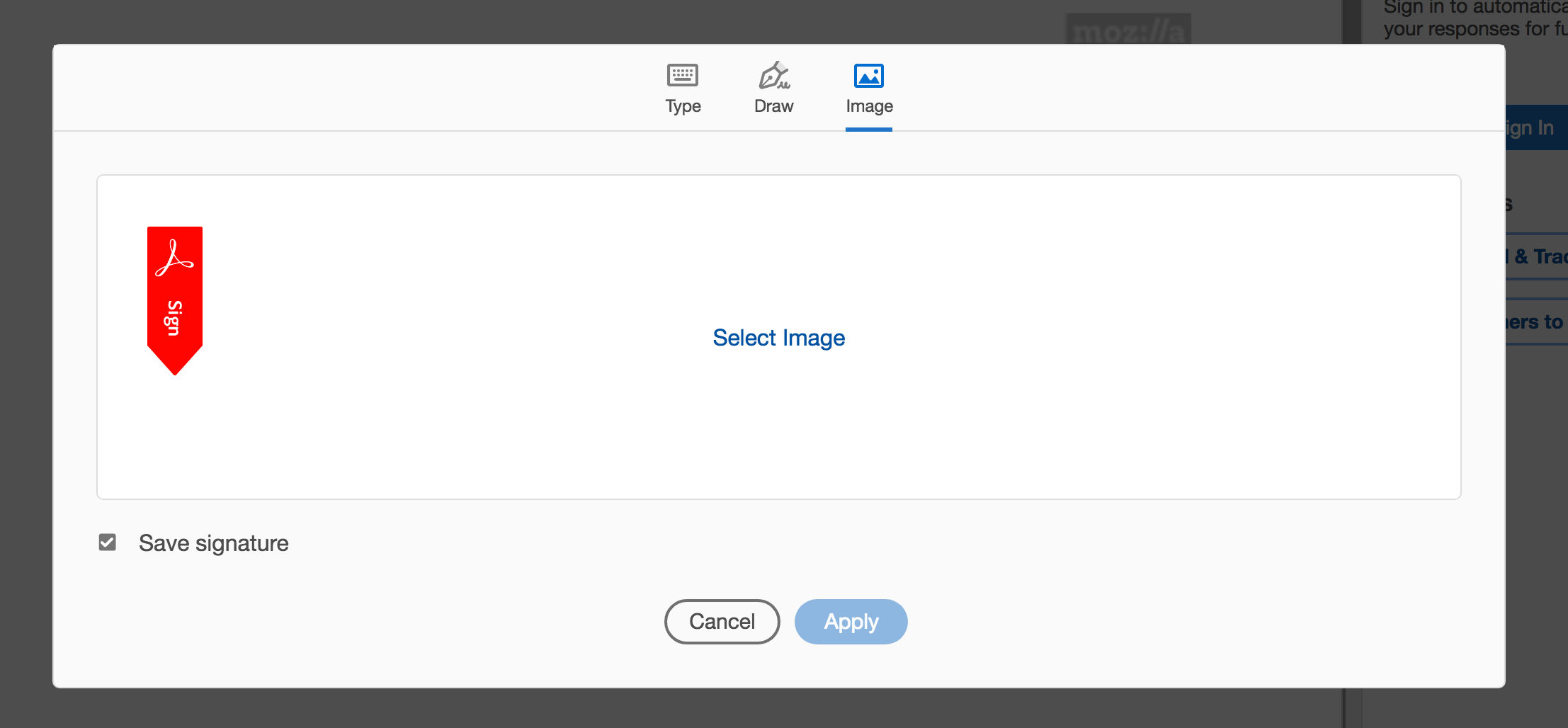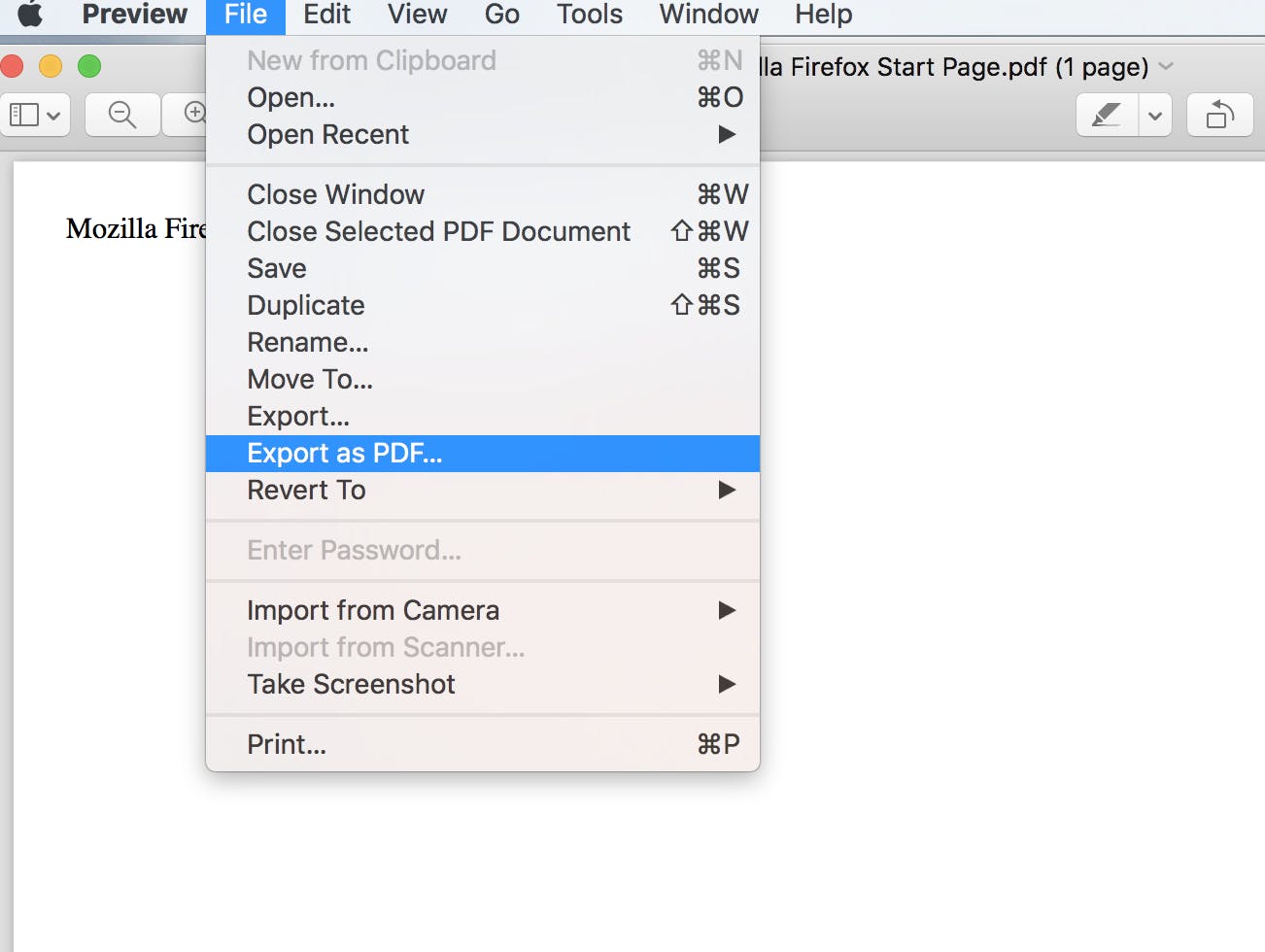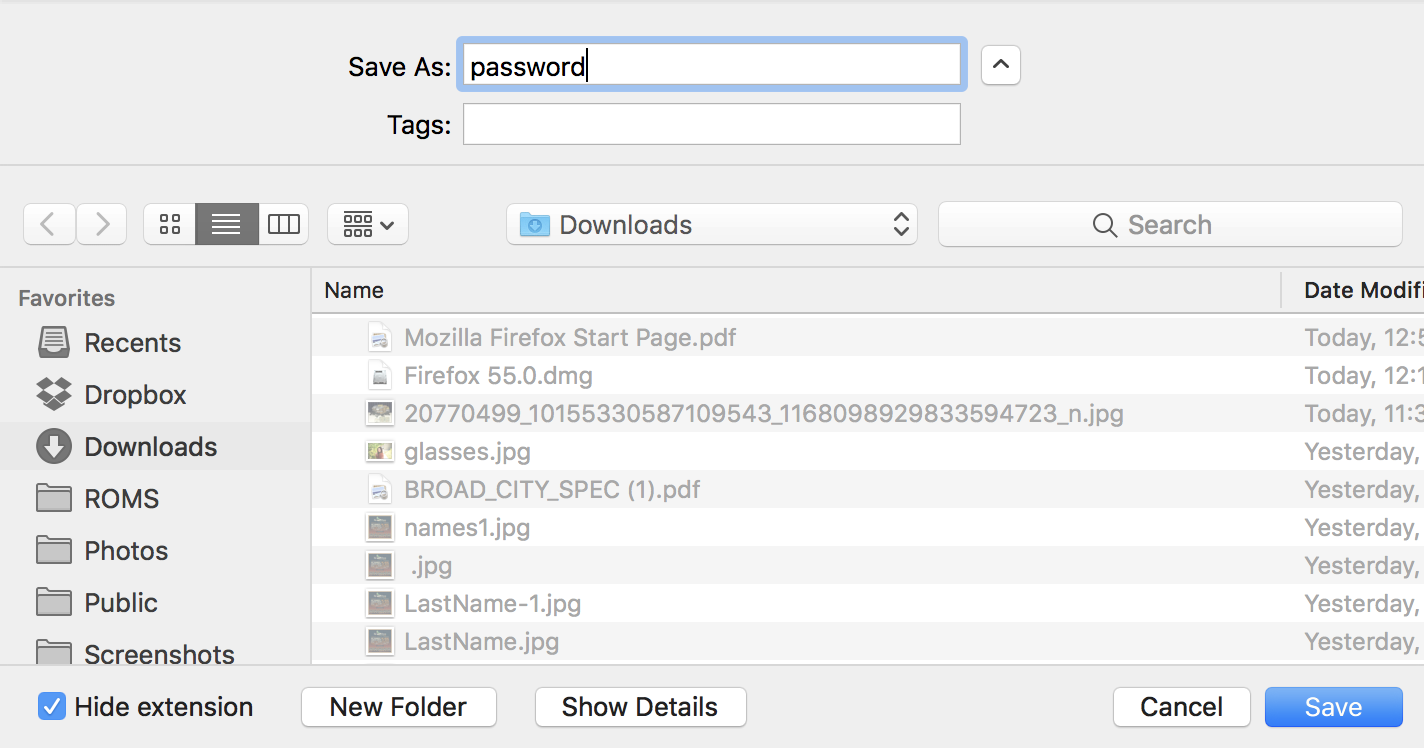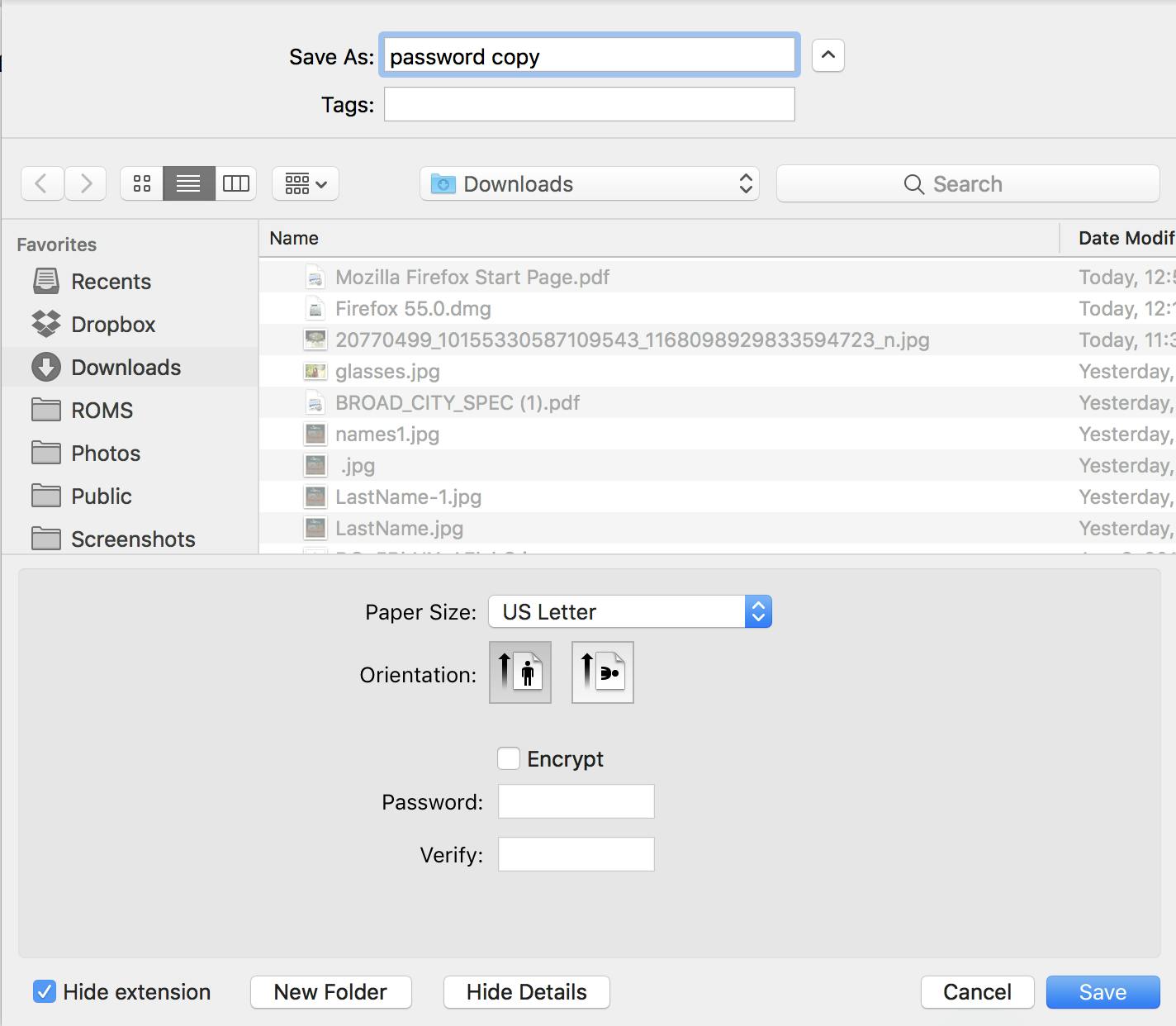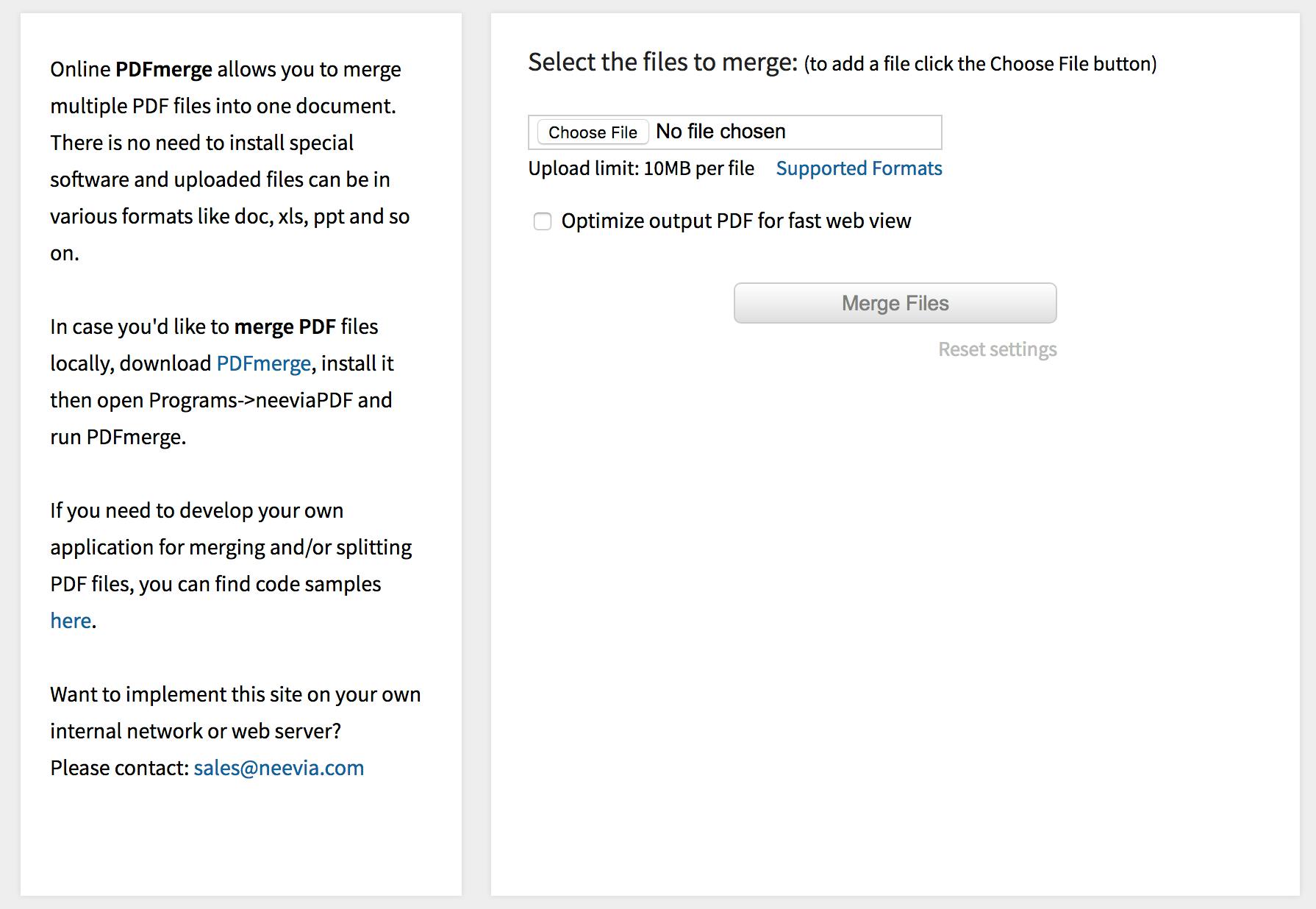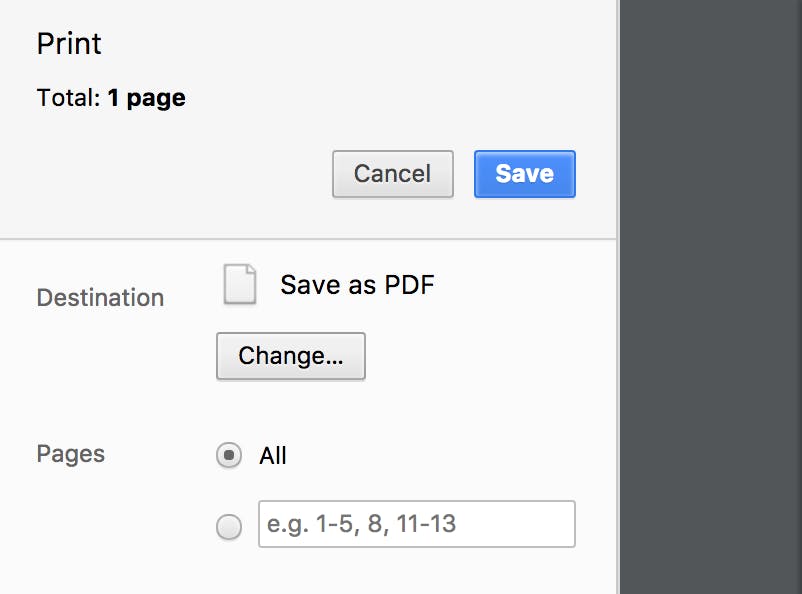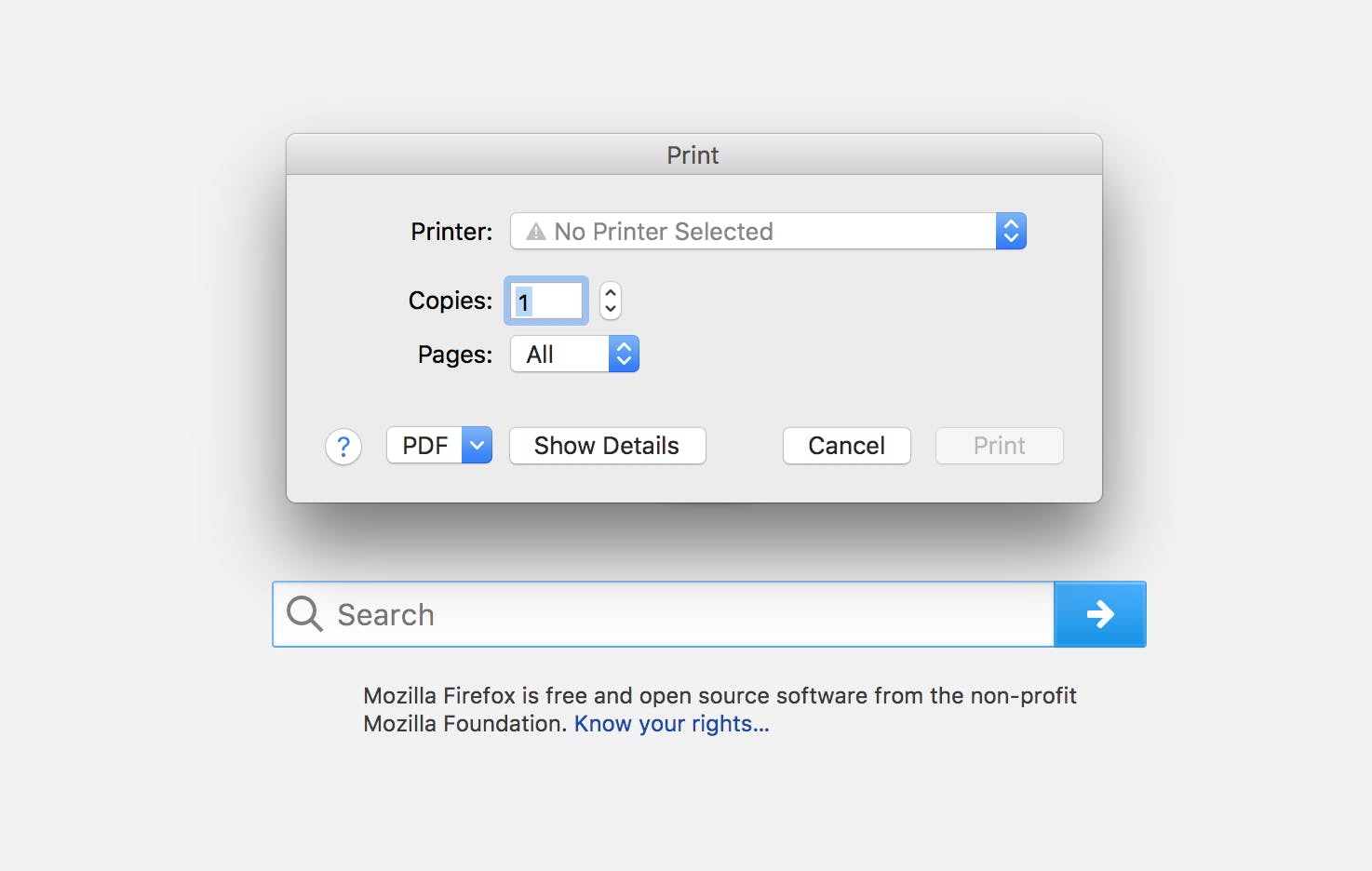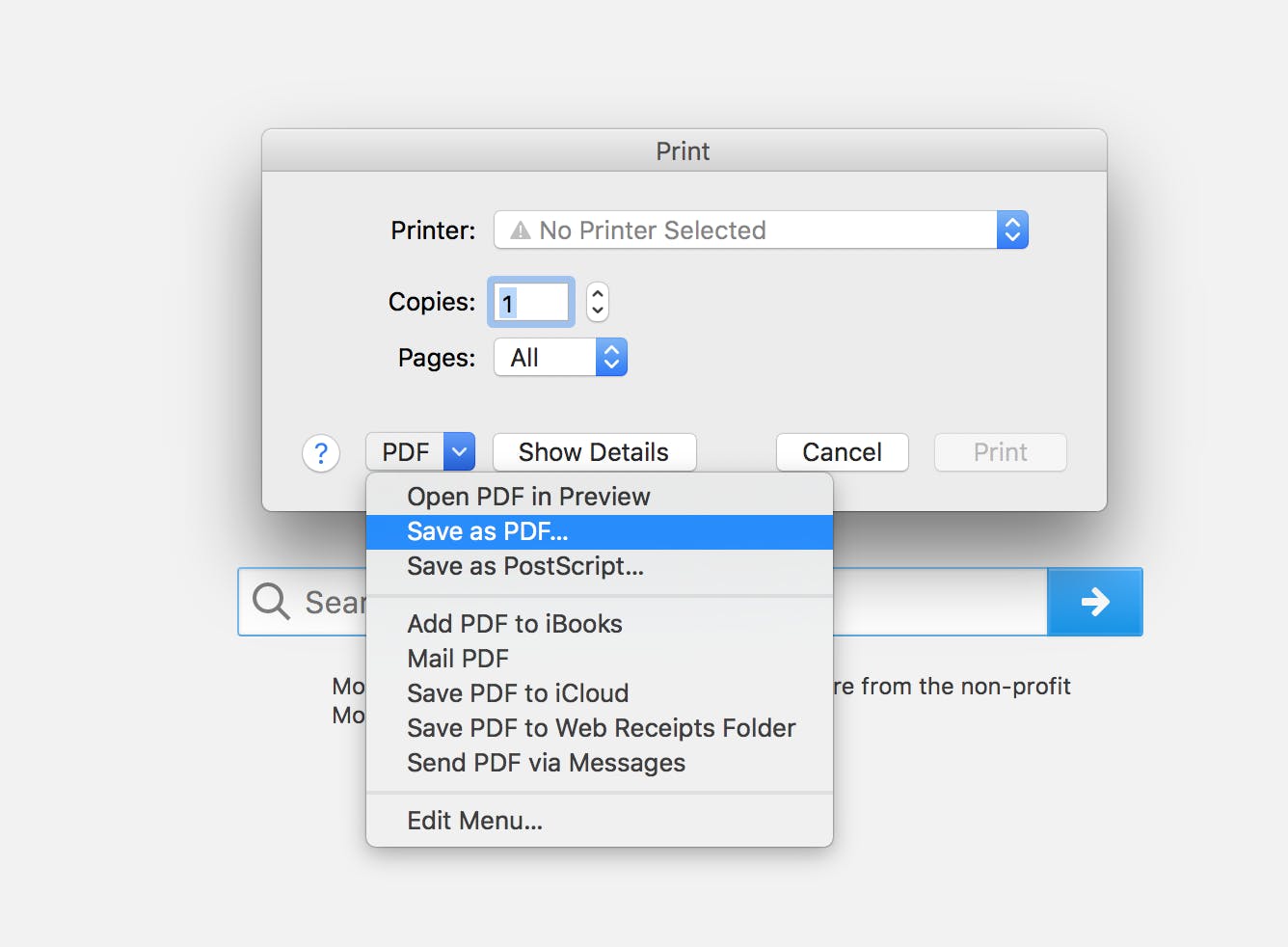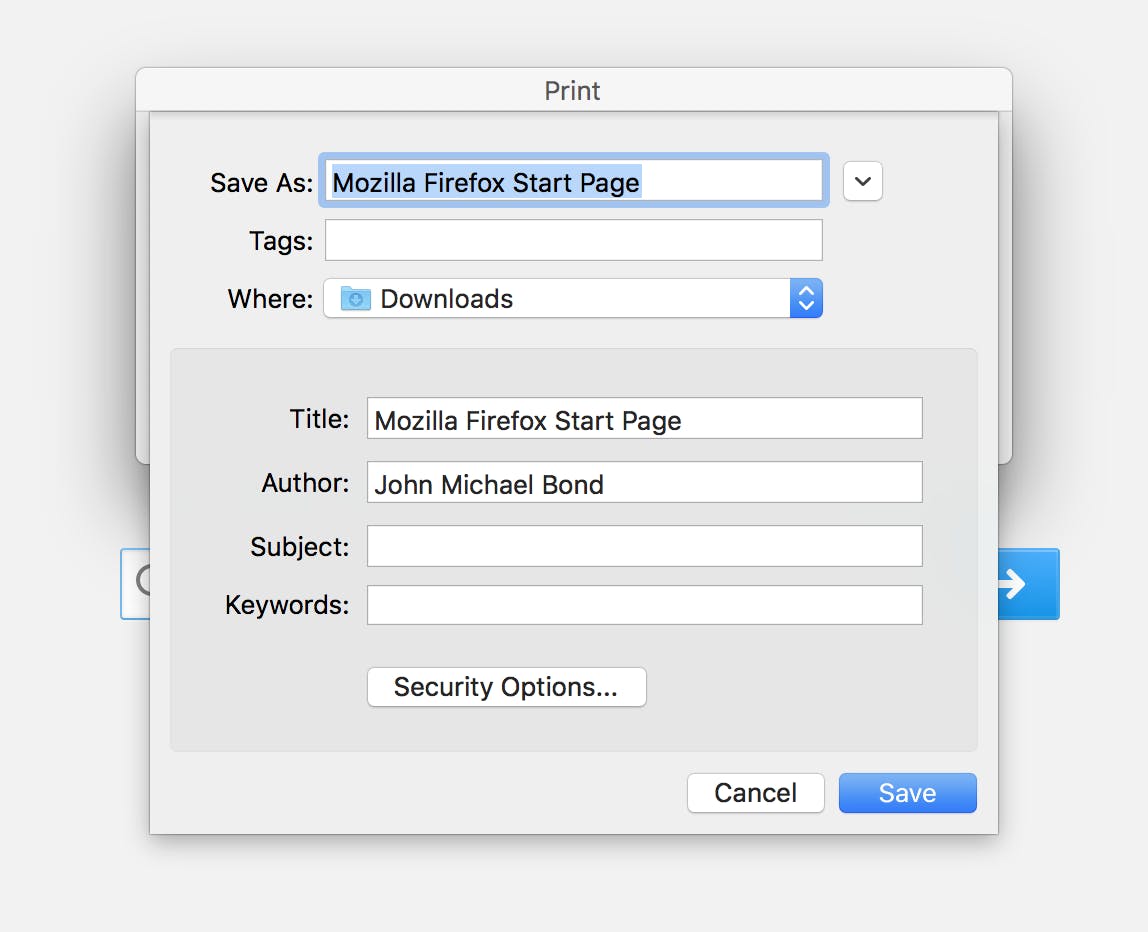Whether you’ve been working for 20 years in the same office or are just temping for the first time, there’s one thing that unites workers of all stripes: the annoyance of PDFs.
For those rare masters of the Adobe suite, editing PDF files is a breeze (thanks in part to Adobe’s numerous walkthroughs and tutorials). But if you don’t have Adobe Acrobat or can’t afford the software, PDFs can leave you struggling. Thankfully, Adobe Reader allows you to make simple edits for free. But what if you need more than it can provide?
Here’s how to edit PDFs without spending a dime on software. Depending on the system you use, you may have to download a program or two, but your wallet can stay in your pocket.
How to edit PDFs online
How to convert a document into a PDF
Do you need to quickly convert a document into a PDF but don’t have the time to download, install, and use a new piece of software? Don’t worry: There’s an easier way. DOCUPUB.com, one of the leading PDF manipulation sites online, has a handy free tool for you. Document Converter can turn most standard files (.doc, .xls, .ppt, etc.) into a PDF, PDF/A, or Image file directly from your browser.
Just select the file you want to convert, the output format and resolution, and which version of Acrobat you want it to be compatible with and hit Upload & Convert. Files are limited to 10MB for the free version of the site, but that should be plenty for most everyday use.
When you’re done, DOCUPUB will let you choose to download it from its site or even email you a copy. All for free.
How to convert a PDF into a Word document
One of the easiest ways to edit a PDF is to turn it into a Word document. There are some ways to do that, which we’ve covered before, but here’s the quickest way. Use PDF to Doc, another free online conversion tool that makes converting your PDF into a Doc easier than using Adobe.
Select the PDF you want to convert, click the Upload button on the PDF to Doc site, and hit enter. The site will alert you when the conversion process is done and show you a download button when your file is ready. This tool leaves your PDF almost exactly as it was scanned, with minor differences for fonts your system might not have. However, any images that were in your PDF will still be there waiting for you when you open up your new Doc file.
How to sign a signature to a PDF
The most common action the average person will need to take with a PDF is signing it. Whether you need your signature on a lease, a job contract, or a bill, everyone will eventually need to sign a PDF.
This is one time where Mac users have it easier than their PC brethren. To sign a PDF on your Mac simply open the PDF in Preview, select the Toolbox button, and click Sign.
- 8 free alternatives to Microsoft Office
- What is Airplane mode, and when should you use it?
- 201 questions Siri has hilarious answers for
- The best privacy screens to protect your monitor and laptop
How to password protect a PDF
Password-protecting a PDF is a great way to keep your private documents private. You don’t need special software to password-protect a PDF if you’re working on a Mac. OS X has a simple way to add a password to a PDF right from your built-in programs.
For Mac, open your PDF in Preview and click File > Export as PDF. Change the title of your PDF so you will be able to tell which file is password-protected.
How to combine multiple PDFs into one document
There are several ways to scan multiple pages into one PDF. If you’re working with large files, head over to our tutorial here to find out what you’ll need. For smaller files, however, we’re going to turn to DOCUPUB again. Its Merge PDF tool allows you to upload multiple files, up to 10MB apiece, and combine them into one readable document. Your files don’t even need to be in PDF form for the merge tool to combine them.
READ MORE:
- The best free PDF editor for every operating system
- How to convert a PDF into a Word doc for free
- How to leave a group text message once and for all
- 10 best texting games to play when you’re bored
How to save a website as a PDF
This final trick is incredibly easy, and it’s excellent for college students or researchers who need to save web pages quickly for future offline reference. Saving a PDF is a breeze no matter what system you’re working on, thanks to the magic of the Print function. Every browser has a print function, but not everyone owns a printer anymore. Thankfully, modern browsers understand printing is about saving a document, not just wasting paper.
Here’s what you do if you’re using Chrome, Safari, or Firefox.
How to save to PDF on Chrome
Go to File on your browser’s toolbar and select the Print option.
How to save to PDF on Safari
If you’re using Mac’s Safari browser, it’s even easier. Simply go to the File menu and select the Export as PDF option.
How to save to PDF onFirefox
For Firefox users, the process will be largely the same but is a little more confusing at first glance. You still select Print from the File menu, but the print menu isn’t exactly clear at first.
How to comment on a PDF using Google Drive
On Feb. 7, 2018, Google announced a new update to its G Suite products that allows Google Drive users to comment on a PDF without downloading the file at all. The update is intended to ease communication between partners using different software or incompatible file formats. Most crucially, the new functionality doesn’t require Drive users to convert the document to a Google format (like Sheets, Docs, or Slides), nor does it force folks using other programs to join G Suite; rather, the comments will appear in the native program automatically.
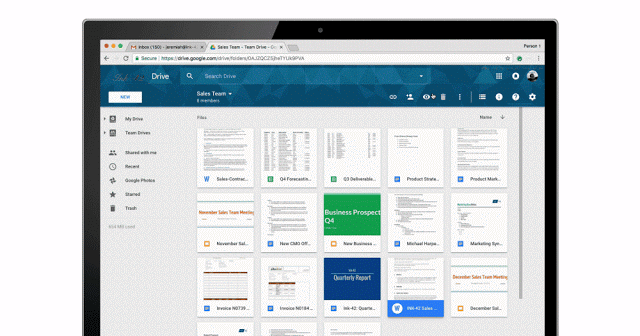
As the update rolls out to users over the coming two weeks, look for the ability to comment on PDF files, draw boxes to anchor comments to a specific portion of the doc, or even select a sentence within a PDF.
Editing and manipulating PDFs doesn’t have to be a pain. You just need the right tools at your disposal.
This article is occasionally updated for relevance.