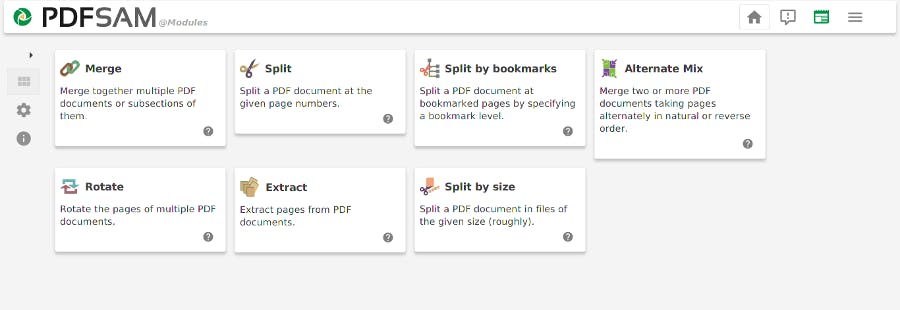Scanning PDFs is a pain, but it’s often a necessary part of doing business. If you work in an office, someone has most likely trained you in the ways of PDF. With more entrepreneurs than ever striking out on their own, however, you might need a helping hand. And let’s be real: There’s nothing as frustrating as figuring out how to scan multiple pages into one PDF document.
Unfortunately, unless you have purchased a scanner with an automatic document feeder, most scanner models make it complicated to scan multiple pages into a single document. Each system tends to have their own quirks, requiring you to learn a particular process depending on what you buy.
Take HP, for example. If you’re using scanner without an automatic feeder, you need to go to HP Scan, select Save as PDF to scan your first document. Then when you load the next page or photo to your scanner tray, click the “Page+” button (usually a page with a plus sign in it) to scan the next time. Repeat this step until all your pages are scanned, then press “Save.”
Those instructions are just for one brand of printer. If you move around or use different office sites, it can become complicated learning all of the nuances of each machine. That’s why we recommend you scan your documents individually, and then just piece them together using a PDF app.
Which PDF app? Well, if you read our breakdown of the best free PDF editing apps, you might already have an idea.
How to scan multiple pages into one PDF
When it comes to merging PDFs into one document, the clear king is PDFsam Basic. This free open-source PDF editing software works on Mac, Windows, and Linux without losing any features across the different versions. It allows you to quickly and easily merge multiple PDF documents and rotate pages that may have scanned oddly in the first place. Pages can be added in standard or reverse order, so even if you start scanning from the bottom of a stack of documents, PDFsam will be able to properly order them.
If you don’t feel like downloading a program to do your merging for you, there are some free online resources available that can help you. DOCUPUB.com has a useful Merge PDF option that can support individual files up to 10MB per file. While it won’t be useful for high-definition photos, it’s an invaluable tool for merging document scans on the go. PDFMerge.com is another option, offering free merging for files up to 15MB. PDFMerge has a pro app that can handle documents larger than that, though we’d recommend PDFsam if you’re downloading a program.
READ MORE:
We know that some of you won’t want to use a third-party program to merge your PDFs, especially if you’ve purchased a new scanner. There are too many variations of how these products work to cover them all here. However, with some Googling, you can easily find the solution to your particular scanner’s quirks. Rather than searching “How to scan multiple documents into one PDF,” search “(brand name of your scanner)” + “(model name of your scanner)” + “scan multiple documents into one PDF.”
This method will tell Google which specific kind of instructions to look for, helping you bypass useless information about other products. For most users, it will be easier just to use PDFsam, but we support you either way. The important thing is you ending up with a beautifully merged PDF in the end.
Editor’s note: This story is regularly updated for relevance.