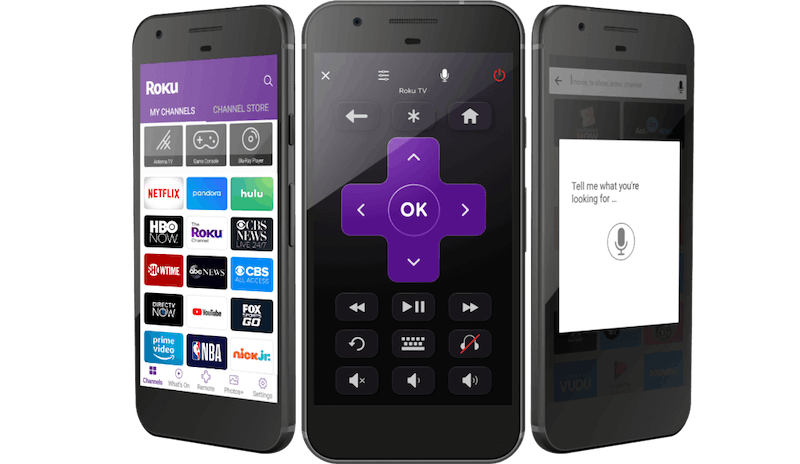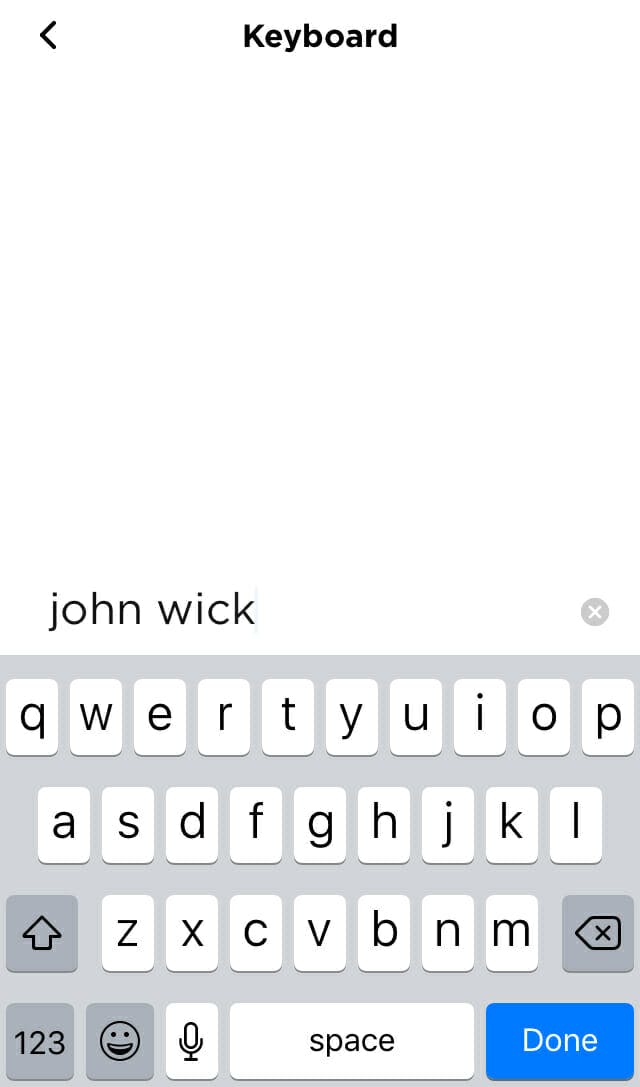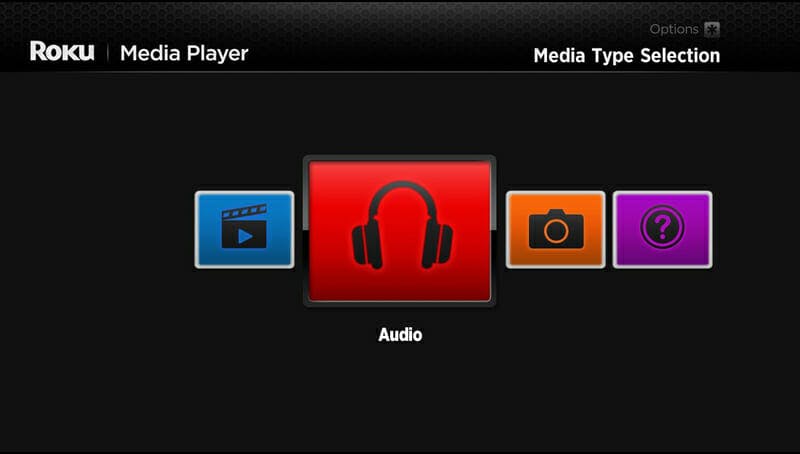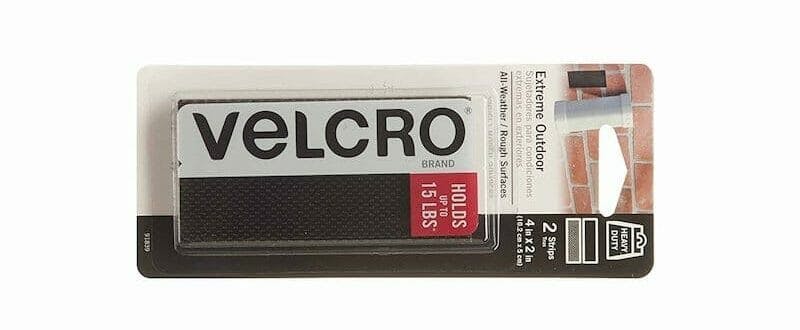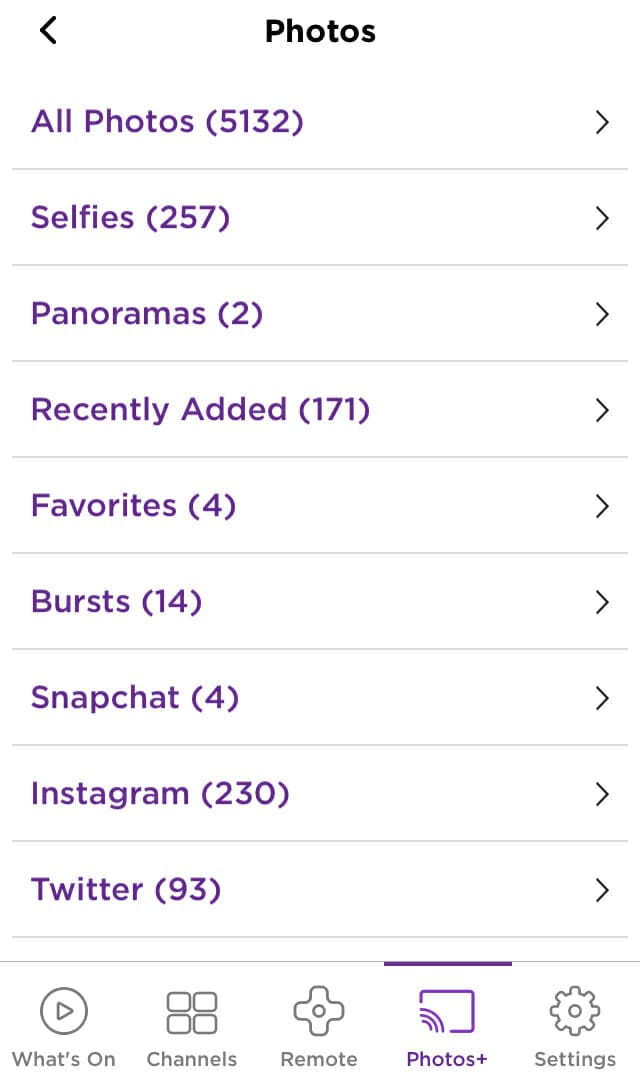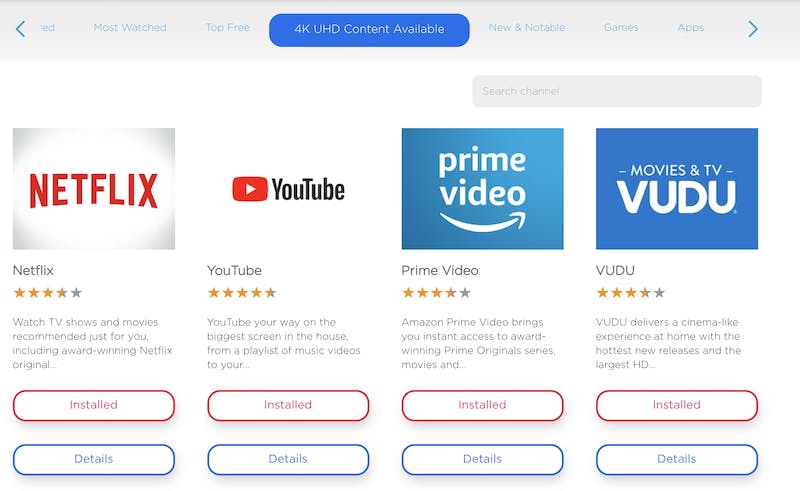For cord-cutters, there’s no better device to scratch your streaming itch than Roku. Offering a wide range of devices to meet the needs of users of all types, using Roku means you have access to the best TV streaming experience for your budget. But Roku is more than just a collection of the biggest streaming services on Earth, it’s also a highly customizable operating system with plenty of hidden tricks. Here are the best Roku hacks to get the most your of your Roku experience.

The best Roku hacks
1) Watch Kodi on your Roku
Kodi is a powerful streaming app that makes it easy for users to stream their favorite media and access underground streaming services. While Roku doesn’t officially support a Kodi channel, it’s possible to watch Kodi on your big screen using your Roku and screen mirroring.
2) Watch silently at night with Roku remote headphone jack
Top-of-the-line Roku devices come with a remote that includes a headphone jack for private listening. However, this feature is available to everyone with the Roku app. Simply turn on the app, connect it to your Roku, plug in your headphones, and hit the “headphones” icon on the remote screen. This will transfer the audio from your TV to your headphones. There’s just one downside: Even if you have a Roku TV, this feature doesn’t work on game consoles or any other HDMI connected device.
3) Navigate Roku channels on your phone
Every Roku device comes with a remote, but if you want the best possible experience without buying a top-of-the-line Roku, use its mobile app. The Roku remote app is available on both Android or iOS, giving users full control over their Roku as long as your phone is on the same Wi-Fi connection. Select channels from a list on your phone instead of browsing the menu on your device, rewind, change subtitles. This is also a blessing when your kids or roommate loses your remote for the hundredth time.
4) Watch secret private channels
Roku made its name by providing an easy way to stream the biggest networks in the digital world, but it’s options don’t stop there. Roku allows users to make their own private channels to stream content, leading to an incredible underground of bizarre and entertaining niche networks. Find obscure horror, out-of-print movies, and even lost children’s TV shows. You don’t even have to dig, because we’ve already made a handy list of the best Roku private channels for you to get started.
5) Use your phone to type
Now that you have the Roku app on your phone, it’s time to improve the quality of your searches. Whenever you need to type in the name of a title, be it in Netflix, Roku, YouTube, or your favorite app, press the little keyboard icon on the Roku remote app. This will let you type on your phone’s keyboard, rather than navigating around a keyboard on your screen using the remote.
6) Use smart search to find anything that’s available
Roku’s smart search feature is one of the most surprisingly powerful features on the entire device. Sure, you can use it to find new apps and channels or actors filmographies, but its biggest power is saving you money. When you search for a movie or a TV show, Roku search will show you what apps the title is streaming on, and what they cost. This makes it easy to quickly price check a rental or digital download. Better yet, it saves you from renting a movie if it’s playing on a streaming service you have downloaded.
7) Play your personal content from an external hard drive
This hack is just for Roku Ultra and Roku TV owners, thanks to these device’s handy USB ports. Users with an Ultra or Roku TV can plug their external hard drives directly into the devices to stream their personal digital libraries on the Roku Media Player. These devices can handle a remarkable number of files, including 4K MKV files. For users with large digital libraries, this feature makes it worth looking into Roku’s high storage models.
8) Set your own streaming bit rate on the Roku override menu
Do you live with the horror of a data cap? Streaming hours of HD video can take a big bite out of your data limits, so if you’re streaming on a budget try this handy hack to lower your data usage. Roku users can activate a special debug menu that lets you set limits on what bit rate your content streams at. To activate the menu press Home five times, Rewind three times, and then Fast Forward two times. This brings up the Roku override menu. From here you can set limits to match your households needs or budget.
9) Hide your Roku Ultra with velcro
Most Roku devices hide comfortably behind your TV plugged into an HDMI cable. However, if you have an older model Roku, or a newer Roku Ultra, and don’t want it sitting out on your entertainment center, velcro can be your friend. Simply buy some velcro with a sticky back from a craft store and attach it to your TV and Roku Ultra. You’ll still be able to remove the Roku when you move, but the device itself will be kept out of view, leaving you with a tidy media center.
10) Reorder your channels how you want them
When you first get your Roku and start adding channels it’s easy to think they’re stuck in the order they get added in. However, you can change the placement of your channel tiles whenever you want by placing your cursor over the channel you want to move and pressing the * button on the remote. This brings up an options menu which includes a “Move Channel” selection. Stack your favorite channels up to for speedy viewing.
11) Personalized Roku sound controls
There’s nothing worse than having your eardrums blown out by a brutally loud commercial. But Roku knows your pain and introduced Sound Leveling to its model devices. To turn on Sound Leveling press the * button during playback. Select the Advanced Sound Settings option. Here you’ll find three options: Off, Leveling, and Night. Off returns your sound to normal and Leveling enables a consistent volume across your viewing experience. Night Mode is a handy feature for night owl movie fans, analyzing the sounds in a program and making soft sounds like whispers louder while softening louder sounds like explosions. If you don’t like watching movies on headphones, but need to be respectful of others in the house, Night is for you.
12) Check the secret Wi-Fi menu to help optimize your reception
You can easily check your Wi-Fi signal strength via the Network menu on your Roku, but don’t expect much more detail than finding out if its “Good” or not. If you want to know exactly how strong your Roku’s Wi-Fi connection is you’ll need to access a secret menu. To access this menu, go to the Home page. Now press the Home button on your remote five times, then up, down, up, down, up. On the Wi-Fi menu, you’ll find your overall signal strength and the strength of your Roku’s antennas. If you find your device has a weak signal, you can move your router’s antennas around and use the antenna meters to optimize your reception.
13) Play content from your smartphone
Casting on Roku isn’t just limited to apps like YouTube and Kodi. You can also play content stored on your smartphone through your TV using the Roku mobile app. On the bottom menu bar of the app, you’ll notice a button that says Photos. Select the Photos menu, and you’ll find a page that allows you to access the Music, Videos, and Photos stored on your phone. Just be careful using this feature, especially if you don’t keep your more “personal” photos in a separate folder on your device.
14) Create your own personalized content feed
Want to see Venom or know when the new Game of Thrones is available to stream? Roku will monitor the titles and add them to the My Feed panel when they’re available. On the Roku menu, you’ll notice a section called My Feed, a place for you to keep track of content you’d like to watch. My Feed offers a selection of available and upcoming movies and TV shows that you can choose to “follow.” When the movie becomes available to rent or, even better, to stream for free, it will appear in My Feed along with the app or service the title is available on.
15) Find 4K Roku content
Roku is deeply invested in 4K, offering a wide range of options when it comes to streaming Ultra HD content. The only problem is that it’s hard to easily identify which Roku channels have 4K UHD content. If you want to stock up on apps that feature UHD content, you’ll need to do a little browsing on the Roku website. There you’ll find the 4K UHD content page. The page lists installation links for your device direct from the comfort of your desk. Plus, adding channels from the website is faster and less stressful than manually finding them with a remote. Do it for your patience and your thumbs.
16) Use Instant Replay to catch dialogue you missed
Settings then Captions then Instant Replay. When you hit the instant replay button, the circle with the arrow on the remote, it will take you back a few seconds. With captions turned on for Instant Replay, the captions won’t be on all the time. They’ll just play for the portion of the show instant replay takes you back too. Keep in mind, every channel is a little different. Some might not support this feature. Still, if you’ve got someone in your family who is hard of hearing, but not enough to need subtitles all the time, this feature rules.
17) Use Vudu as a Roku speed test app
The Wi-fi secret menu is impressive because it shows you the best placement for your router in relation to your Roku. But sometimes you just want to know exactly what your data speed is. Thankfully, Vudu also features a handy free speed test feature. Download the Vudu app and open it. On the far right of the top m,enu you’ll see a little gear icon. Select the gear to access the Settings menu. Select the option for Playback Quality. This option shows you the picture quality that your internet connection can handle, from 4K to standard definition. At the bottom of the page is a button that says Speed Test. Select this option to find out your Roku’s current download and upload speed.
18) Manually update your Roku device
Normally your Roku automatically installs updates in the background while you’re not using the device. Still, power outages or glitches could cause your Roku to miss an update. It’s worth checking your settings every few months. Don’t worry, it’s easy. From the main menu select the Settings option and then scroll down to System update. From here select Check Now and confirm your choice. Roku will check to make sure your system is up to date and promote you to update if you’re not. If you ever find your Roku freezing randomly, try running a system update.
19) Control your Roku with Google Assistant
Most Roku users can control their player using built-in voice controls via the Roku app. However, if you’ve got your house already running on Google Assistant, it turns out you can also use it to run your Roku, provided your Roku has OS 9.0. Roku TV owners can use Google Assistant if their set is running Roku US 8.2 or high. Here’s how you set it up. Open the Google Assistant app, hit Explore, select the Settings menu and scroll down to Home Control. Now select Add Device, Find, and then the option for Roku. Once you’ve connected to Google Assistant you can ask it to search for your favorite movies or even open apps via voice command.
20) Use your Roku in a hotel or dorm room
Roku isn’t just for your home entertainment, it has your back on the road as well, even with complicated hotel Wifi situations. Modern Roku devices have been set up to handle the quirks of hotel firewalls, meaning you can take Netflix wherever you go. Here’s how to set it up. Plug your Roku into your hotel or dorm TV and turn it on. Under the Settings menu navigate to the Network option, then select Set Up Connection. Set up a Wireless connection. On the next screen select the Wifi for your hotel or dorm. Once you’ve connected you’ll see an option that says “I am at a hotel or college dorm.”
This option will take you through an authentication process. You’ll need to complete these steps on your smartphone or computer. While it may seem complicated, this process shouldn’t take more than a few minutes. Don’t worry, you’ll be back to Stranger Things in no time.