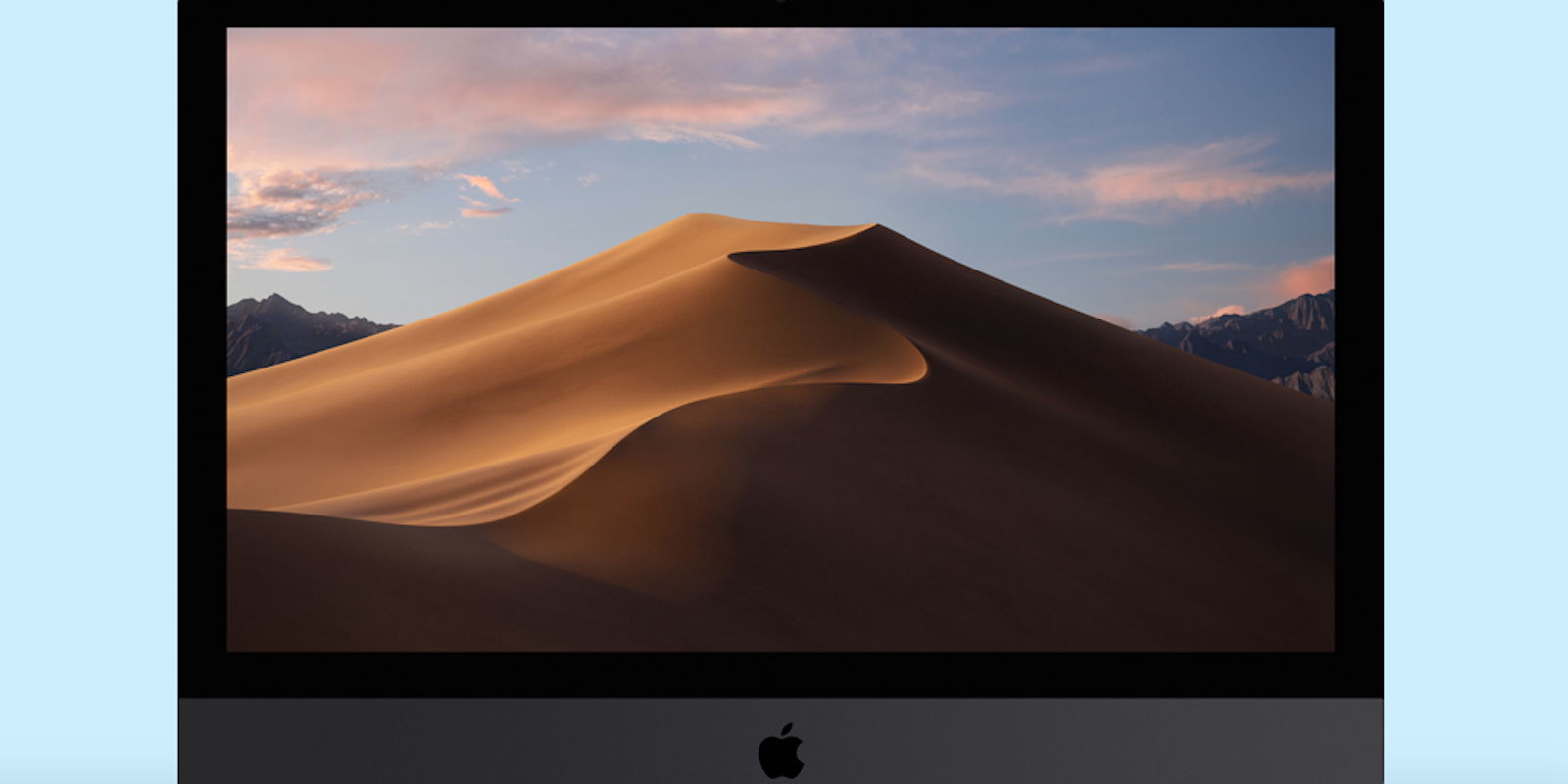All those YouTube “enhance” compilations have a point: Sometimes you just need to zoom in on a Mac to get a better look at something on your computer screen.
While there’s no dedicated button to accomplish that on a Mac, there are keyboard shortcuts, trackpad gestures, and accessibility settings options that will get the job done. Here’s how to zoom in on Mac.
How to zoom in on Mac

Keyboard Shortcuts
For zooming in on your Mac, there are a few useful keyboard shortcuts you’ll want to commit to memory.
1) Command-Option-Plus Sign (+)
No matter what app you’re using or website you’re on, tapping this three-key combination will zoom in on what’s on your desktop screen.
2) Command-Option-Back Slash ()
While this doesn’t zoom in on your screen per se, it is a useful feature to accompany your zooming: It toggles macOS’ “Smooth images” feature on and off. When you zoom in on image or text, smooth images attempts to clarify and sharpen what’s onscreen so it’s easier to see or read.
You can adjust whether your computer automatically defaults to this by heading into your desktop’s accessibility settings.
READ MORE:
- The best texting games to play when you’re bored
- What is a good internet speed, really?
- 5 free fax services that will help you fax online in seconds
- How to take a screenshot on a PC
How to zoom in on a Mac: Accessibility Settings
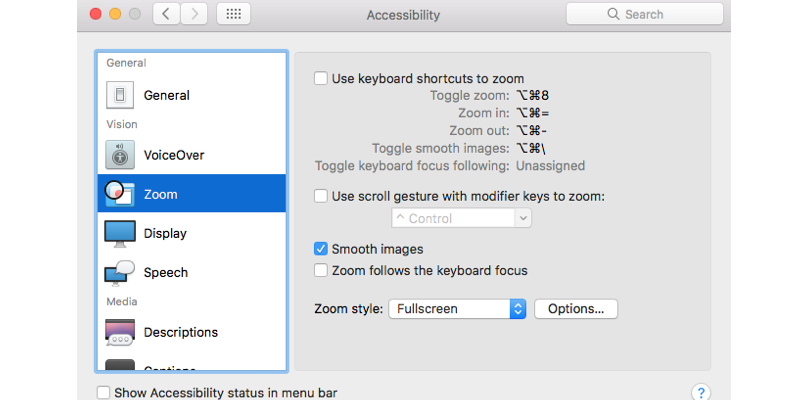
You can also adjust some settings on your desktop to make it more zoom-friendly.
System Preferences
Tap the Apple menu icon then head to System Preferences. Next, tap Accessibility, and head to the Zoom section. To enable trackpad-based zooming, select “Use scroll gesture with modifier keys to zoom” and then choose which key you’d like to use with this option in the drop-down menu: Control, Command, or Option.
Here, you can also customize some other zoom-related settings. You can select “Smooth images” to ensure your computer defaults to smoothing when you zoom in. You can switch on “Zoom follows keyboard focus” if you want whatever you’ve magnified onscreen to track with your mouse pointer.
There is also a “Zoom Style” menu that lets you choose how you want the system to zoom when you do. You can choose either Fullscreen or Picture-in-picture from the pop-up menu here.
READ MORE:
- Google’s Project Fi is the best cellphone plan you’re not using
- Free reverse phone lookup with Google: How it works
- Waze vs Google Maps vs Apple Maps: The best navigation app
Track Pad
Once you’ve enabled screen zooming with a scroll gesture in your Mac’s accessibility settings, to zoom in, press and hold the modifier key you chose (such as the Command button) and then scroll with the trackpad. This will enlarge or reduce the size of what’s onscreen, depending on which way you scroll.