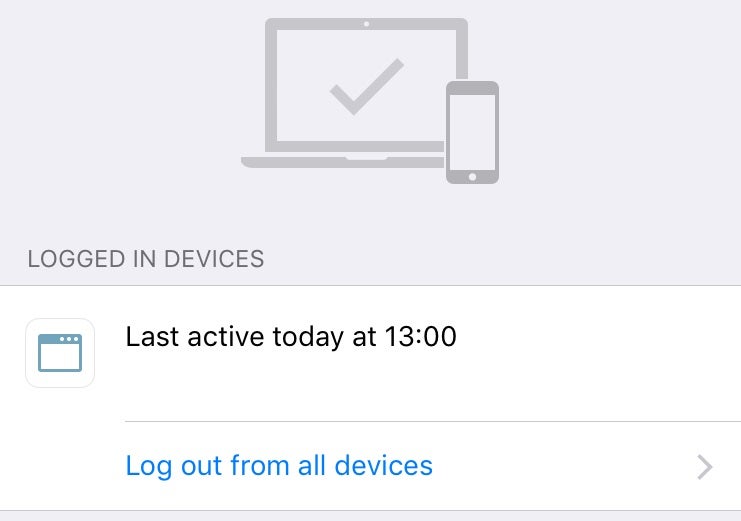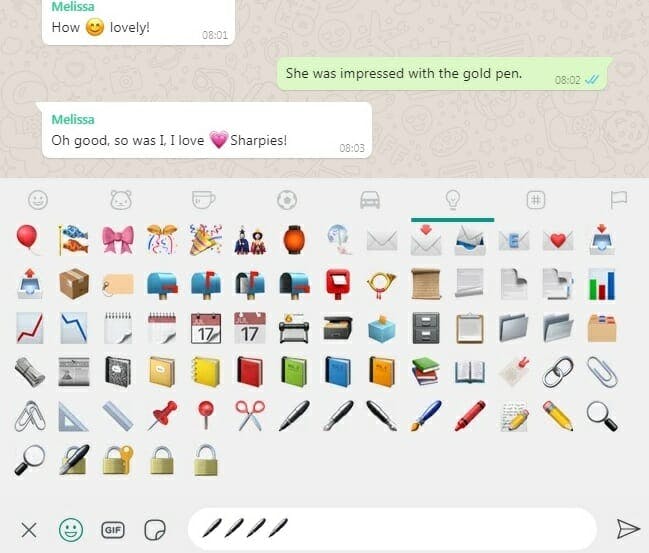WhatsApp is a very popular free mobile messaging app, but did you know it’s a cross-platform solution that you can also use on your desktop? It’s free to download WhatsApp on desktop for either Windows and a Mac, and using the app couldn’t be easier. At this stage, the desktop app only offers messaging abilities, which means you can’t use it to make calls, but it’s a great way to keep up with WhatsApp at your computer. If you want to chat with luxurious ease from your full-size keyboard, read on. Here’s how to use WhatsApp on desktop.
How to install WhatsApp on desktop
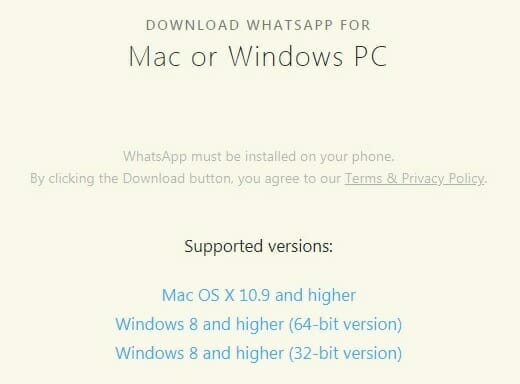
The free app is available from WhatsApp’s website, so head on over to the download page to click the link that’s right for you. The app works with Windows 8 and higher and Mac OS X 10.9 and higher. Once the software has been downloaded, it gives you a clever QR code to scan.
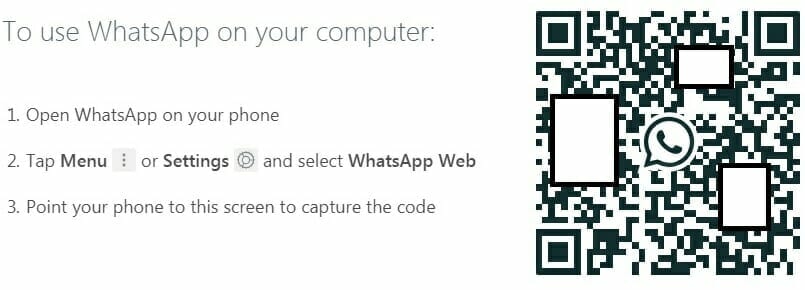
You’ll need to open WhatsApp on your mobile device and go to either the three-button “Menu” (Android and Windows) or the cog-shaped “Settings” option (iPhone).
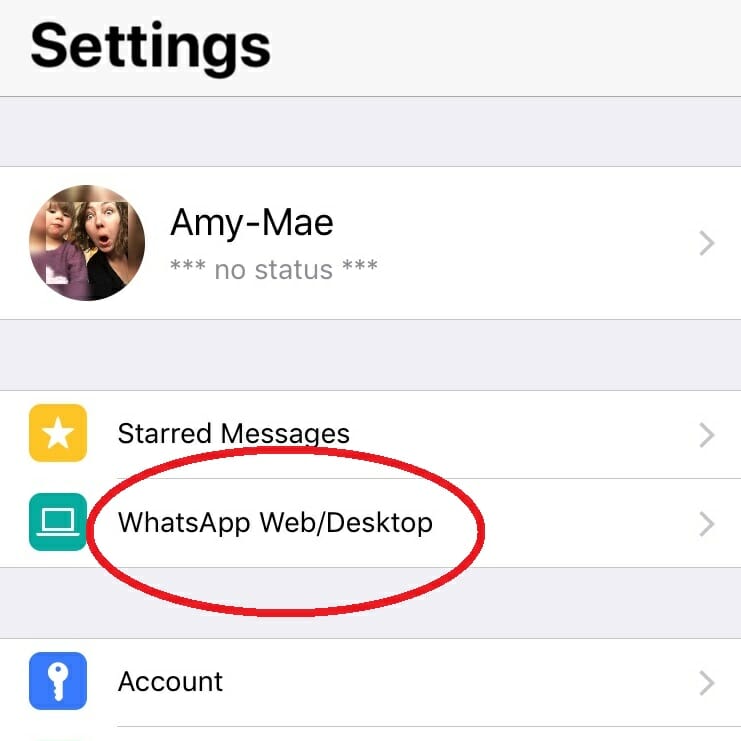
From here, select “WhatsApp Web/Desktop” and scan the code with your phone’s camera. Pretty much instantly, you’ll have WhatsApp loaded onto your desktop.

The app’s icon will show you notifications, including new messages, so you can see at a glance if anyone is contacting you.
WhatsApp connects to your phone to send, receive, and seamlessly sync messages, so you’ll see an up-to-date version of your WhatsApp account on both platforms. Because of this, it’s worth noting you may incur data charges if your phone is not connected to a Wi-Fi network.
WhatsApp on desktop: Notifications
While you’re in the set-up mode, it’s a good time to consider what kind of notifications you want to get from your desktop version of WhatsApp. To take a look at your notification options, click on the three-dot menu option toward the middle of your WhatsApp window, then click Settings, then click Notifications.
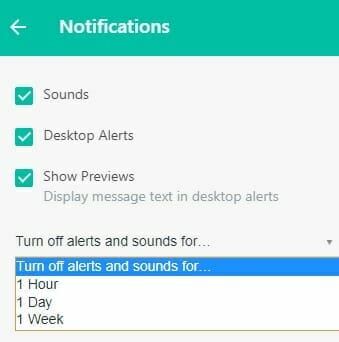
You can select whether or not to have an audio notification, desktop alerts on the icon, and whether you want WhatsApp to show a preview of the message you’ve received. Simply check or uncheck the options according to your preference.
There is also the ability to kill alerts and sounds for set time periods. Just click the arrow to select.
WhatsApp on desktop: Messaging
WhatsApp users will be familiar with the messaging side of the service. On WhatsApp for desktop, you get a list of your “Chats” in chronological order to the left of the screen with a right-side view of the chat you’ve selected.
To send a message, simply type in the text box at the bottom right of your WhatsApp window and hit return.
Those who love to pepper their WhatsApp chats with emoji (and let’s face it, who doesn’t?) will be pleased to see the same emoticons and menu on the desktop version that you use on your phone.
WhatsApp on desktop: Voice messages
The desktop version of WhatsApp also supports voice messages. Just click on the microphone icon to start recording via your computer’s microphone.
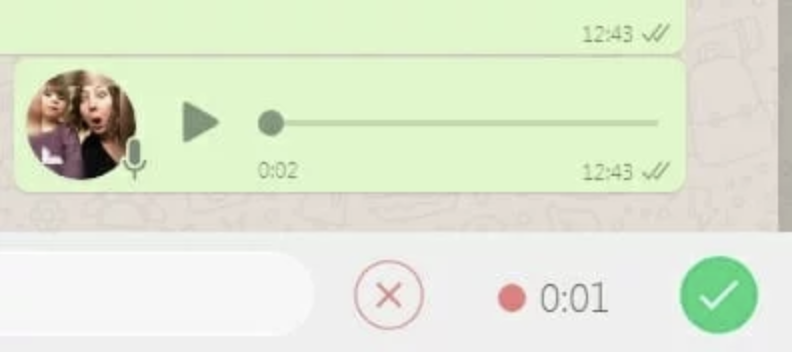
READ MORE:
- 6 simple WhatsApp tricks for beginners
- Here are the best messaging apps of 2018
- Here’s who unfriended you on Facebook
- Waze vs Google Maps vs Apple Maps: The best navigation app
WhatsApp on desktop: Sending attachments
As with the mobile version, you can attach media to chats. Click on the paper clip icon at the top right of your screen to see your options.
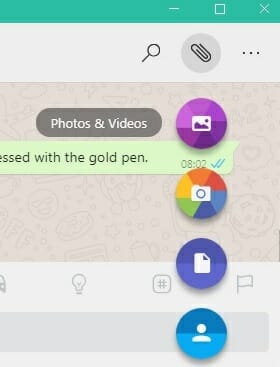
You’ll see the option to send photos and videos stored on your computer, send documents from your files, and share WhatsApp contacts. You can also use your computer’s webcam to take photos. Don’t forget to say cheese!
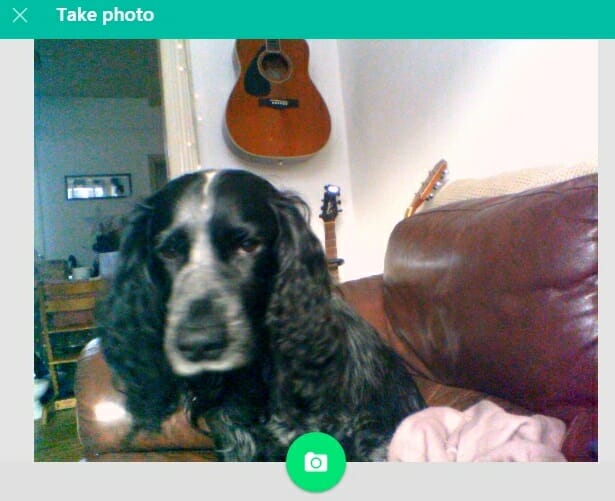
How to log out of WhatsApp on desktop
To log out of WhatsApp for desktop, click the three-button menu icon toward the middle of your screen and select “Log out.” You can also log out remotely using the WhatsApp app on your phone. Go to your mobile app’s settings, then “WhatsApp Web/Desktop,” then “Log out from all devices.”