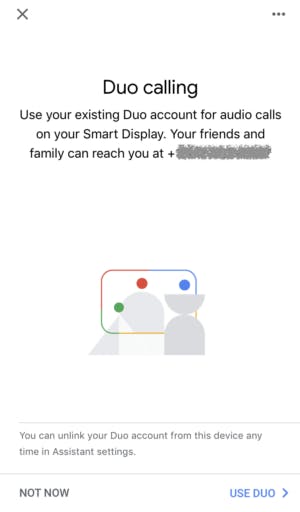If you have a Google Home smart speaker—whether it’s the original Google Home, a Mini, Max, or Hub—you can use it to make phone calls. No matter if you want to ring your mom or order a pizza, Google can do it. It takes a few steps to set up, however, and there are some limitations that might prevent you from using the smart assistant for a phone call. Here’s what you need to know to make calls using Google Home or any other smart speaker device from Google.
How to make calls on Google Home
1) Sync your Google Contacts data
First, you need to make your contacts accessible. That’s how the speaker knows what number to dial when you say, “Hey Google, call mom.” To do this, you need to give your speaker access to an option called personal results.
Open the Google Home mobile app and start from the home screen (or tap the home icon to go there). Select the Google Home device you want and choose Device settings. Check that the Google Home device is connected to the Google account with the contacts you want to sync. If not, switch it. Then under More, enable Personal results.
2) Make your phone contacts available
It’s possible you have numbers in your phone’s address book that aren’t in Google Contacts. The next step is to make those numbers available, too, by enabling Device information. Here are the instructions:
Android: For Android devices, open the Google Home app. From the home screen, go to account (profile icon) and make sure you have the correct account associated. Then, go to Settings > Accounts & privacy > Google activity controls > Device information and turn it on. Give it some time to sync.
iOS: For iOS devices, check that Device Information is enabled by opening the Google Home app and starting on the home screen. Go to account (profile icon) > More settings. Here, click the three dots in the upper right corner and choose Activity Controls. Scroll down to Device Information, and make sure it’s enabled. Back out of that screen and go to Services > Voice & video calls. Under Contacts Upload, tap Upload Now.
All the phone numbers in your phone and from Google Contacts should now be available to Google when you make calls from the device.
3) Connect a phone source
Next, you need to choose which calling service you’ll use your speaker. The complete instructions are long and a little confusing, and I’ve tried to simplify them here.
Your options are to use your mobile phone’s service and number, a Google Voice number, Google Fi account, or on supported devices, Google Duo (a mobile audio and video calling app). Depending on your device and your location, you may not have all these options available to you.
To connect a service, open the Google Home app and go to Account > More settings > Services > Voice and Video calls > Mobile calling. Follow the prompts to set up the calling service of your choice.
4) Make a call from Google Home
To place a call, you say, “Hey/OK Google, call [name of contact,” and the speaker will dial. Alternatively, you can reach businesses by saying their name and general location, such as “call First Class Bagels in East Northport.”
Other commands that work are, “What’s the nearest [business type]?” followed by, “Call them.” You can also dictate a phone number: “Call 212-555-1234.”
READ MORE:
- Google Home vs. Google Home Mini: Which is better?
- Apple HomePod vs. Google Home: What’s the difference?
- 101 funny things to ask Google Home
5) End a call on Google Home
You can end calls on Google Home a few different ways:
- For any device, you can use a voice command and tell Google to “hang up,” “stop,” “end call,” or “disconnect.”
- With the original Google Home, you can tap the top of the device.
- If you have a Google Mini, you can tap and hold the side.
- If the recipient ends the call before you do, you hear a tone indicating the call has ended.
How to make video calls on Home Hub
For video calls on Google Home Hub, you must use Google Duo. Here’s a checklist of what you need to make sure it will works:
- You have a Google Home Hub with display
- You’ve installed the Google Assistant app on your phone
- You’re in the U.S. or U.K.
- You’ve installed the Duo app on your phone
- Your Google account is connected to your Duo phone number.
- You’re using the same Google account in the Duo app and on your Home Hub.
Limitations of making calls on Google Home
While Google Home’s calling works pretty well, it does come with some caveats and limitations.
1) Which countries support calls on Google Home?
Calls via Google Home devices is available to people in the U.S., U.K., and Canada. Additionally, you must set your language to U.S. English, U.K. English, Canadian English, or French Canadian for it to work.
2) Can Google Home receive incoming calls?
No, unless you have a Google Home Hub. For all other devices, you can make outgoing calls, but you cannot receive incoming calls.
3) Can Google Home call other Google Homes? Emergency numbers?
No. You can’t call one Google Home device from another, nor can you call emergency numbers. That’s really important to know.
You can call international numbers and premium (1-900) numbers if you have a Google Fi number or a Google Voice number with prepaid credit.
Good to know…
When you enable personal results—the thing that lets you sync your contacts to your Google Home device—you grant access to more than just your contacts list. You’re also giving permission for the device to access:
- Google Photos
- Email, including other personal details from Gmail, such as flight reservations
- Google Calendar
- Reminders
- Memory aids
- Shopping lists
- Purchases
- Recipe recommendations.
There is no way to selectively allow access to those items.
Make your first call
Now that you’re set up, you can try out your first hands-free call on your Google Home smart speaker. Be sure to have a look at other Google Home accessories and tips to help you make the most of your device.