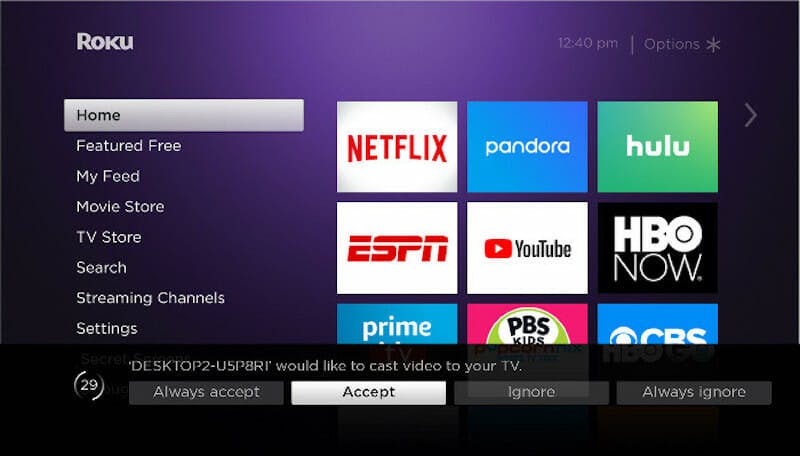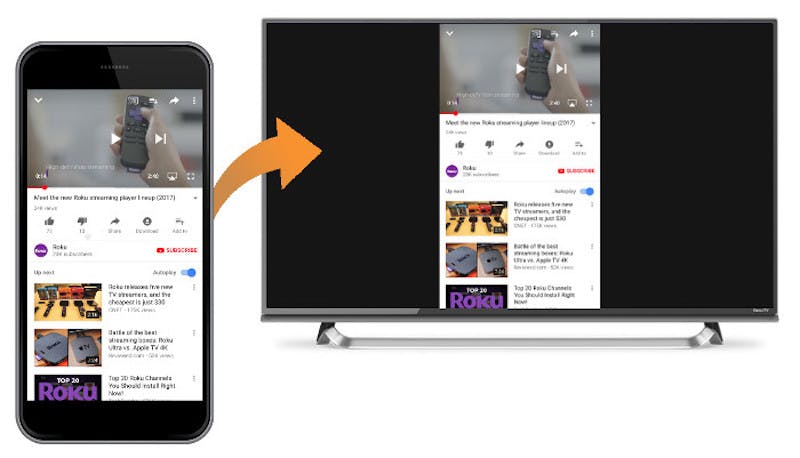In the battle of streaming devices Roku has a strong, but narrow, lead over the competition with one exception: screen mirroring. Apple TV users have long celebrated the feature, which allows you to project your smart device, phone, or computer screen onto your TV. Chromecast, obviously, is all about casting what you’re seeing on your computer or phone screen onto your TV. With Roku screen mirroring, it’s a little more complicated.
Whether you want to put a work report up on the TV or just show friends photos from your phone, Roku screen mirroring is a handy feature. Here’s how to screen mirror on Roku, and everything you need to know about the screen mirroring app for Roku.
What models support Roku screen mirroring?
Every new model of Roku device supports screen mirroring for Android and Windows out of the box. Apple fans have a few options to work around the issue, but pure old-fashioned screen mirroring is only for Android and Windows fans without an app. Thankfully, if you have a new model Roku, the work is already done for you. Roku automatically has the feature turned on for new devices. If you want to double check for yourself, however, you can do so by going to the Settings menu, selecting System, and then About.
Roku screen mirroring apps
You can’t mirror iOS devices to Roku without an app, and if we’re being honest, none of the mirroring apps are that good. R-Cast, for example, is both a Roku channel and an app that allows both iOS and Android devices to share online videos. For R-Cast to work, you need to download the app and then access the Roku channel. Even then, according to many reviews in Google Play, the app connects via Wi-Fi and doesn’t always work properly. Plus, it features a lot of ads.
The best of the batch is AirBeam, but with around a three-second delay between your screen and TV, it’s a frustrating app to use. That doesn’t mean you can’t send content from your phone to your TV, however. You just need the Roku remote app.
READ MORE:
- The best Roku private channels
- The best free Roku porn channels
- How to use Kodi on Roku without jailbreaking your device
- The 20 best Roku free channels for movies and entertainment
Roku screen mirroring for iOS devices
Roku’s native iOS app is an incredible tool you should already be using anyway. You can use it to navigate your Roku menu, pull up your favorite shows, use the private Night Listening feature, and input search results with your keyboard. But the app also opens the door to a kind of Roku mirroring for iOS users. You just have your phone and Roku on the same Wi-Fi network.
Here’s how it works. At the bottom of the Roku app, you’ll notice a button that says Photos. This is the Play on Roku option. Selecting this option allows you to play almost any photo, song, or video saved on your phone onto your Roku screen.
The other option is casting. Certain iOS apps support casting from your device directly to your Roku, including YouTube and Netflix. You’ll see a little window icon in any app that supports casting to your Roku.
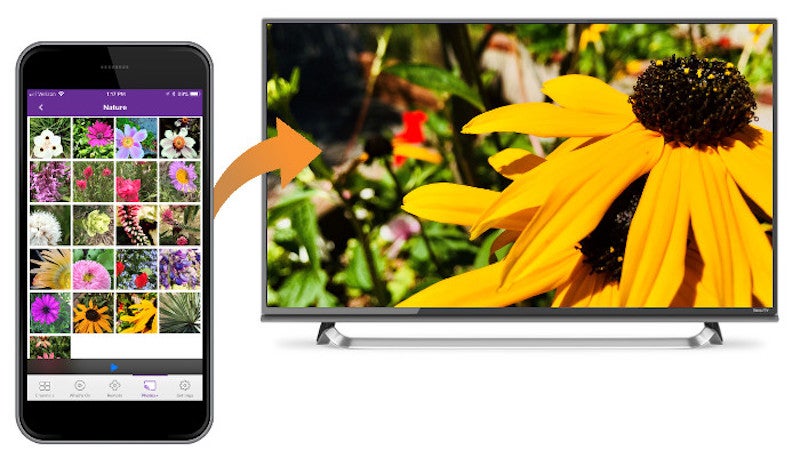
Roku mirroring for Android or Windows
The easiest way to screen mirror on Roku is to use an Android or Windows device, as long as it’s compatible. Since the Roku already has screen mirroring turned on, all you have to do is make sure the feature is activated on your Android or Windows device. Due to the wide range of Android devices, it would be impossible to explain how to do this for each one. However, you should be able to find the feature easily in your Settings menu.
Not sure how this feature is labeled on your device? Here’s a handy list of common Android terms for screen mirroring:
- Smart View
- Quick Connect
- SmartShare
- AllShare Cast
- Wireless display
- Display mirroring
- HTC Connect
- Screen Casting
- Cast
Roku screen mirroring for Windows 10
For Windows 10 users the process is a little easier.
- Go to the Action Center on your Windows device.
- Select the Connect option.
- Wait until you see Roku appear on the list of available devices.
- Select Roku and follow the on-screen prompts.
READ MORE:
- Chromecast vs Roku vs Amazon Fire: What’s best for you?
- Useful macOS tips: How to zoom in on a Mac
- The simple way to setup Kodi on your Android TV
- How to use Kodi on Roku without jailbreaking your device
Roku mirroring options
Sometimes you want the person with the remote to control what’s on the screen. That’s why Roku gives you the option of adjusting what happens when someone tries to mirror to your screen. You can step permissions to always allow screen mirroring, ask if you want to allow someone to mirror, or never allow mirroring.
To find this menu visit Settings and then select System. Under the System menu, you’ll find the Screen Mirroring options. Here you can set permissions for when someone can mirror your screen or even ban specific devices from access.
Editor’s note: This article is regularly updated for relevance.