When you’re not actively using the display on your Google Home Hub to watch video news or cooking demonstrations, it defaults to showing the time, like a boring digital clock. You can change that setting, however, so that it rotates through a gallery of your favorite pictures instead. What better way to keep your favorite memories fresh than by turning your Google Home Hub into a digital photo frame? It’s by far one of my favorite Google Home tips. Here’s how to do it.

How to turn a Google Home Hub into a digital photo frame
1) Choose the photos you want to display
Because Google Home Hub pulls images from Google Photos, you need to either create an album there with the images you want or let Google randomly choose pictures. Creating an album is your best bet, and it’s easiest to do from a desktop device.
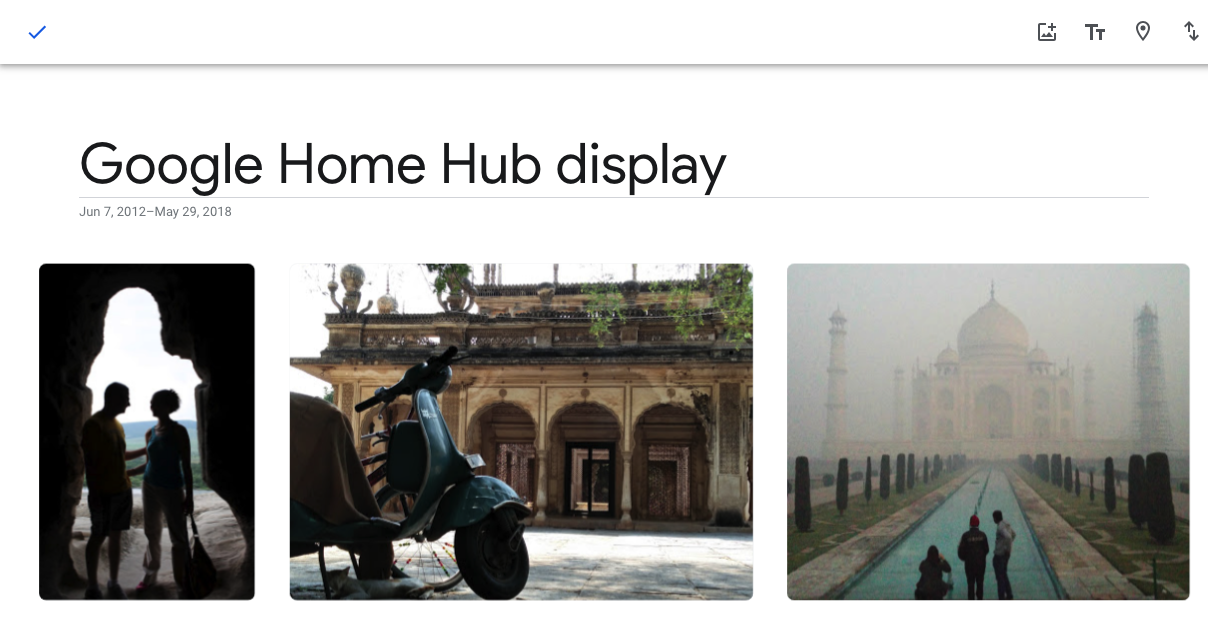
Log into your Google account and head to Google Photos. Select Create album and give your album a name. You might call it Google Home Hub display or something similar to make it easy to identify. Select whatever the images from your Google Photos account that you want to include. You can upload new photos to the album, too, by using the upload tool or dragging and dropping them into the window. (Here’s a complete guide on how to use Google Photos.)
If you don’t create an album, Google can select “random highlights” based on what’s stored in your Google Photos account.
2) Select your album in the Google Home app
On your mobile device, open the Google Home app. From the home screen, tap on your Google Home Hub and then go to Settings (cog icon) > Photo frame > Google Photos. From here, you can choose the album you want or select Recent highlights.
READ MORE:
- Apple HomePod vs. Google Home: What’s the difference?
- 101 funny things to ask Google Home
- Apple Homepod vs Google Home vs Amazon Echo
- How to use Google Home as an intercom system
3) Customize the digital photo display
Go back one screen to the page called Ambient Mode. Scroll down to More Settings to further customize your digital photo frame. You can overlay the time, for example, as well as an icon showing the weather and temperature. You can hide or show Personal photo data, meaning the name of the person who owns the image, if it was shared with you, plus the name of the album. You can also adjust the slideshow speed, or how often each image displays before rolling to the next one.
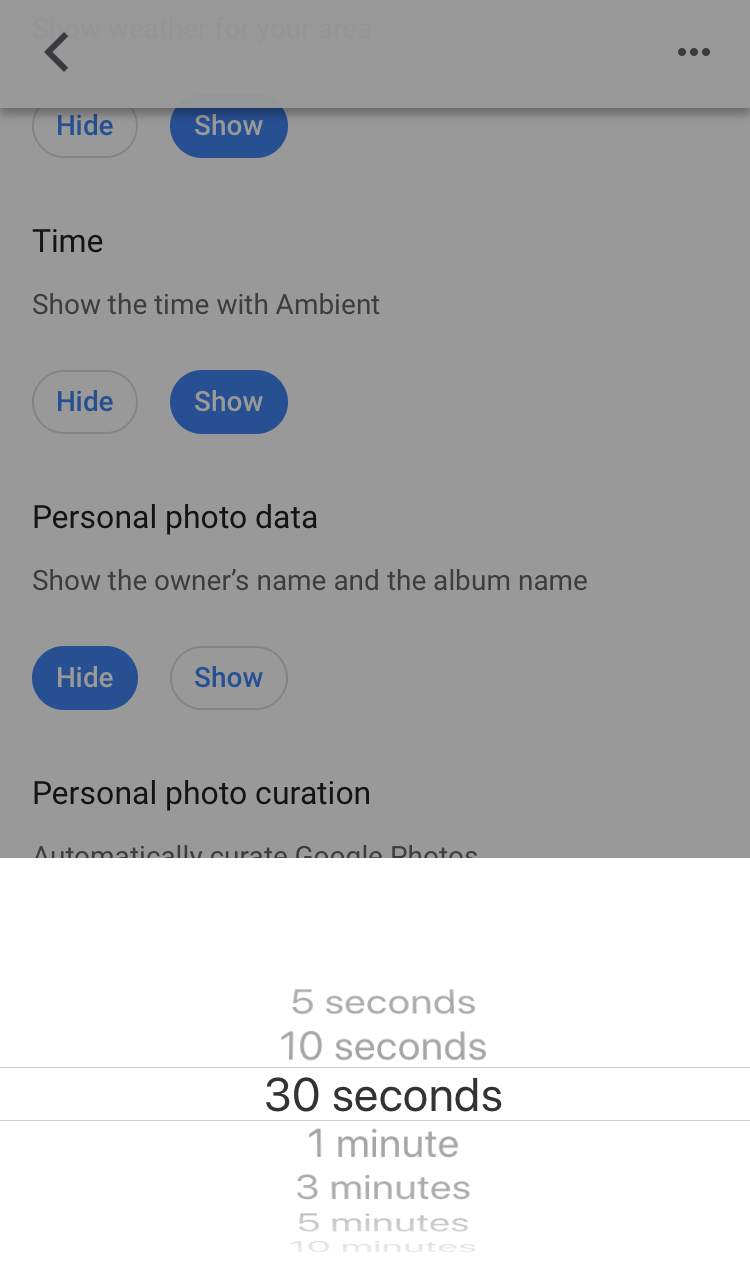
Other tips for displaying photos on Google Home Hub
One more setting I like to enable on my Google Home Hub that automatically turns the photo display off when it’s dark. The option is under Device settings > Display > During Low Light. Here, choose “Turn off screen,” and your Google Home Hub will go dark when the room goes dark.
