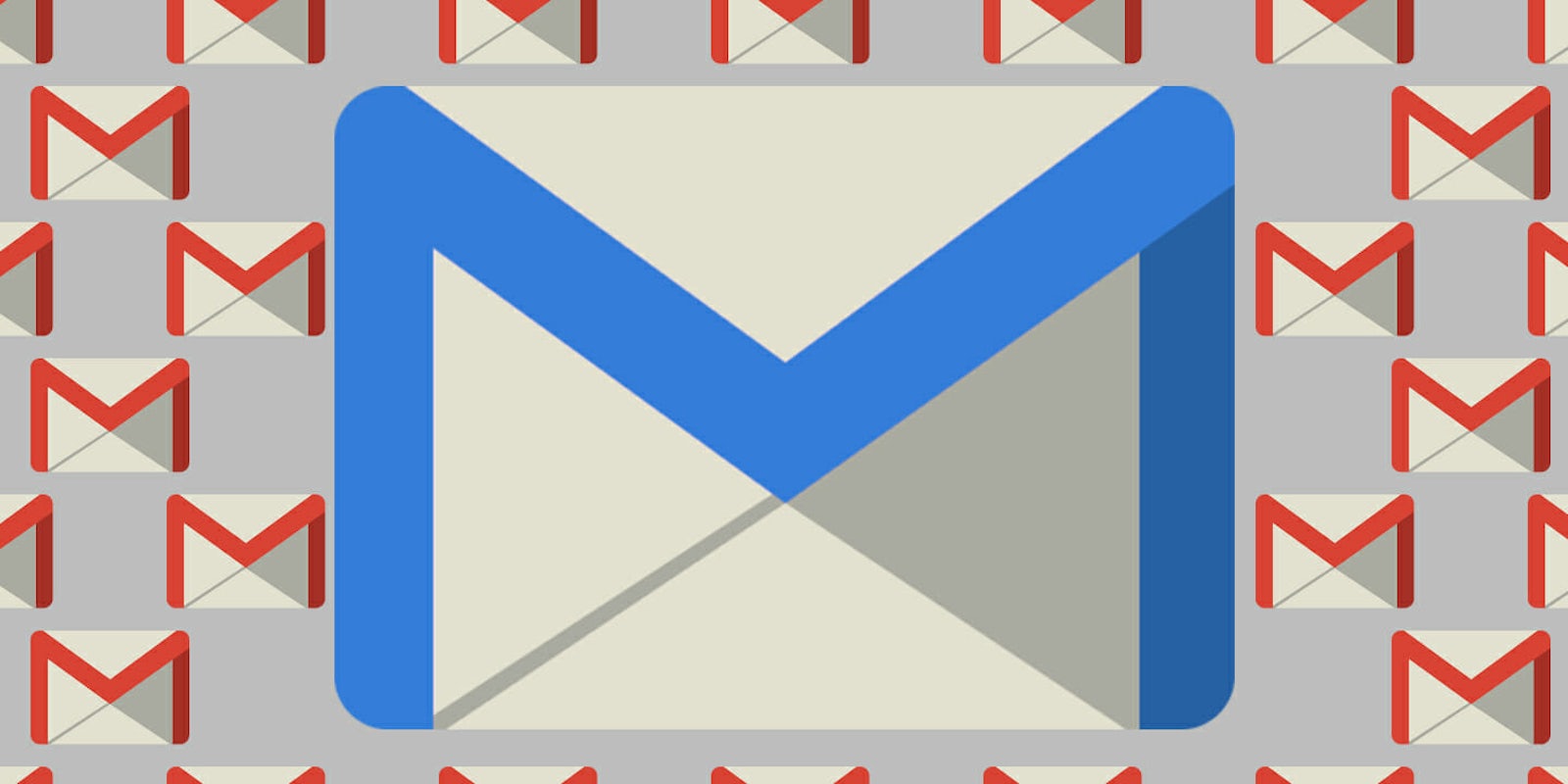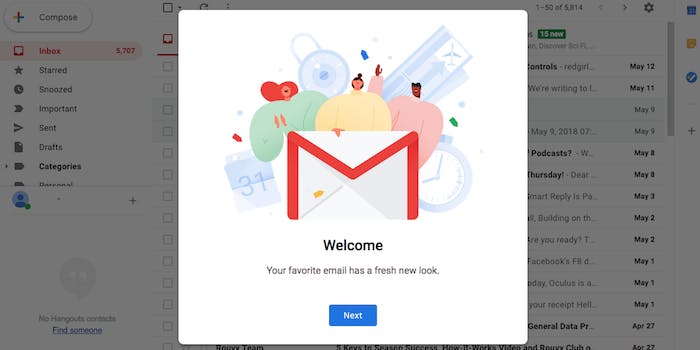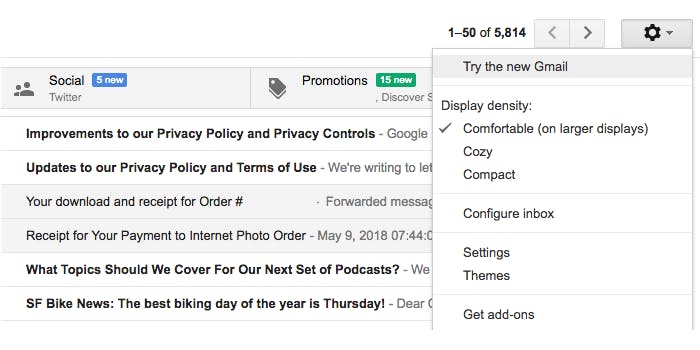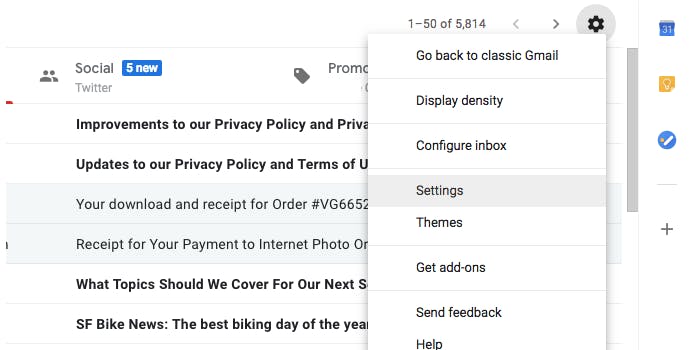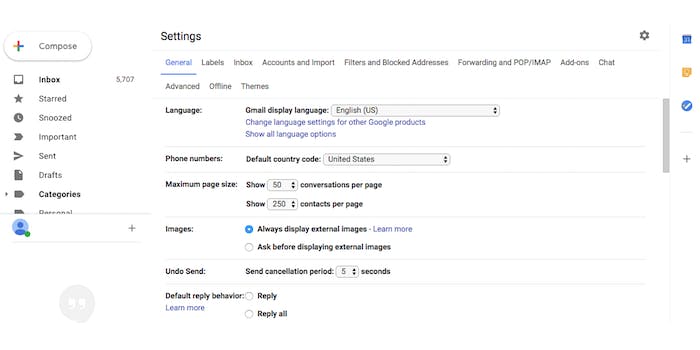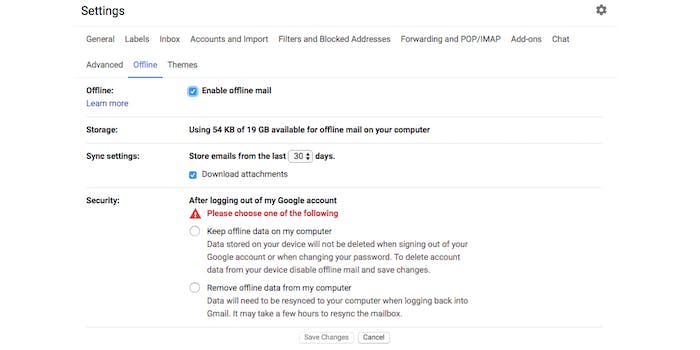Airplane Wi-Fi has improved a great deal since it first began making its way into the main cabin in 2006. Still, it’s not cheap—and not necessarily an option on every aircraft. If that’s the case (or you’re simply somewhere with cruddy Wi-Fi), you can still gain some semblance of productivity with a new option in Gmail: offline mode.
Gmail’s offline mode stores your emails from a specified date range on your desktop. Once enabled, you’ll be able to access those emails regardless of whether you’ve got a Wi-Fi connection or not. Gmail introduced this setting as part of its recent redesign.
If you want to give it a shot, here’s what to do.
How to set up Gmail offline mode
Before you go all-in on offline mode, there are a few limitations you should know about.
First, the feature only works for Gmail in the Chrome browser on desktop. It’s not yet available in the mobile app and also not available for other browsers. Second, you’ll need to update your Gmail experience to the “new Gmail” before getting the option to switch to offline mode. To do this, head to your Gmail settings (the gear icon in the upper right above your messages) and then select “Try the new Gmail).
READ MORE:
- What is Airplane mode, and when should you use it?
- Google’s Project Fi is the best cellphone plan you’re not using
- The best texting games to play when you’re bored
How to use Gmail offline mode
Once that’s set up, enabling offline mode only takes another minute or two. Head back to Gmail’s settings menu, and select “Settings.”
From there, tap the “Offline” option in the second row of the menu page.
Next, you’ll be able to switch to offline mode and customize some of its settings. You can choose to store emails locally from the past seven, 30, or 90 days. For most folks, seven days of stored email messages should suffice.
You must also select whether you want to keep that offline data stored on your computer after you’ve logged out of your Google account or if you want it removed each time you log out. The latter is the better option for those concerned about device security. However, if you frequently swap between Google accounts, it may prove inconvenient.
Once you’re done, be sure to hit “Save Changes” before you exit.
You don’t have to leave offline all the time—you can easily enable and disable the option in your Gmail settings ahead of trips, as needed. Knowing it’s there, however, could help you make the most of time you might otherwise not be able to get work done, though.
Need more help? Here’s the simple way to take a screenshot on Android, how to download the best Android phone ringtones, how to export your Chrome bookmarks in seconds, the best keyboard emoji for Android, and the best Project Fi phones, ranked.