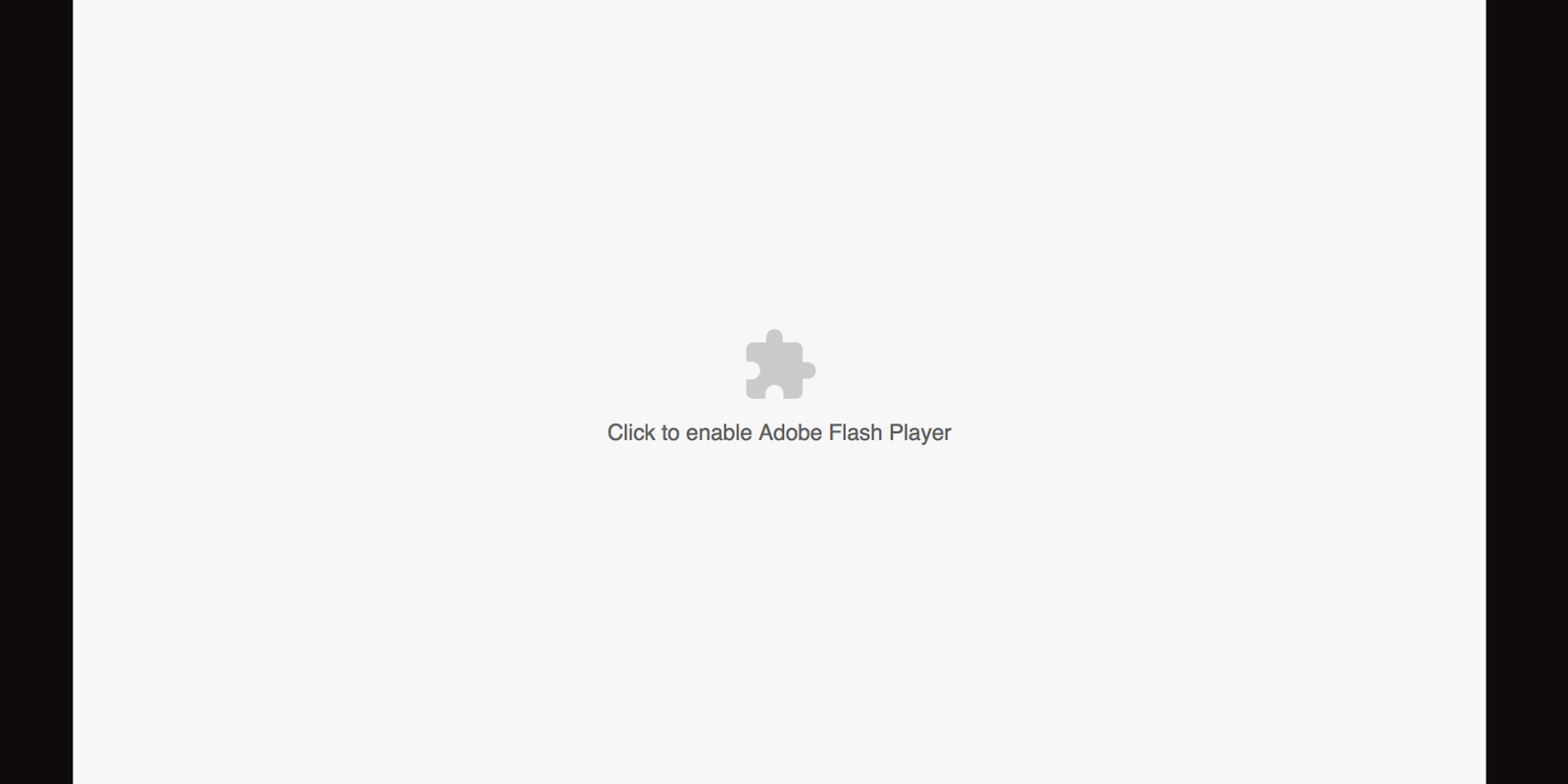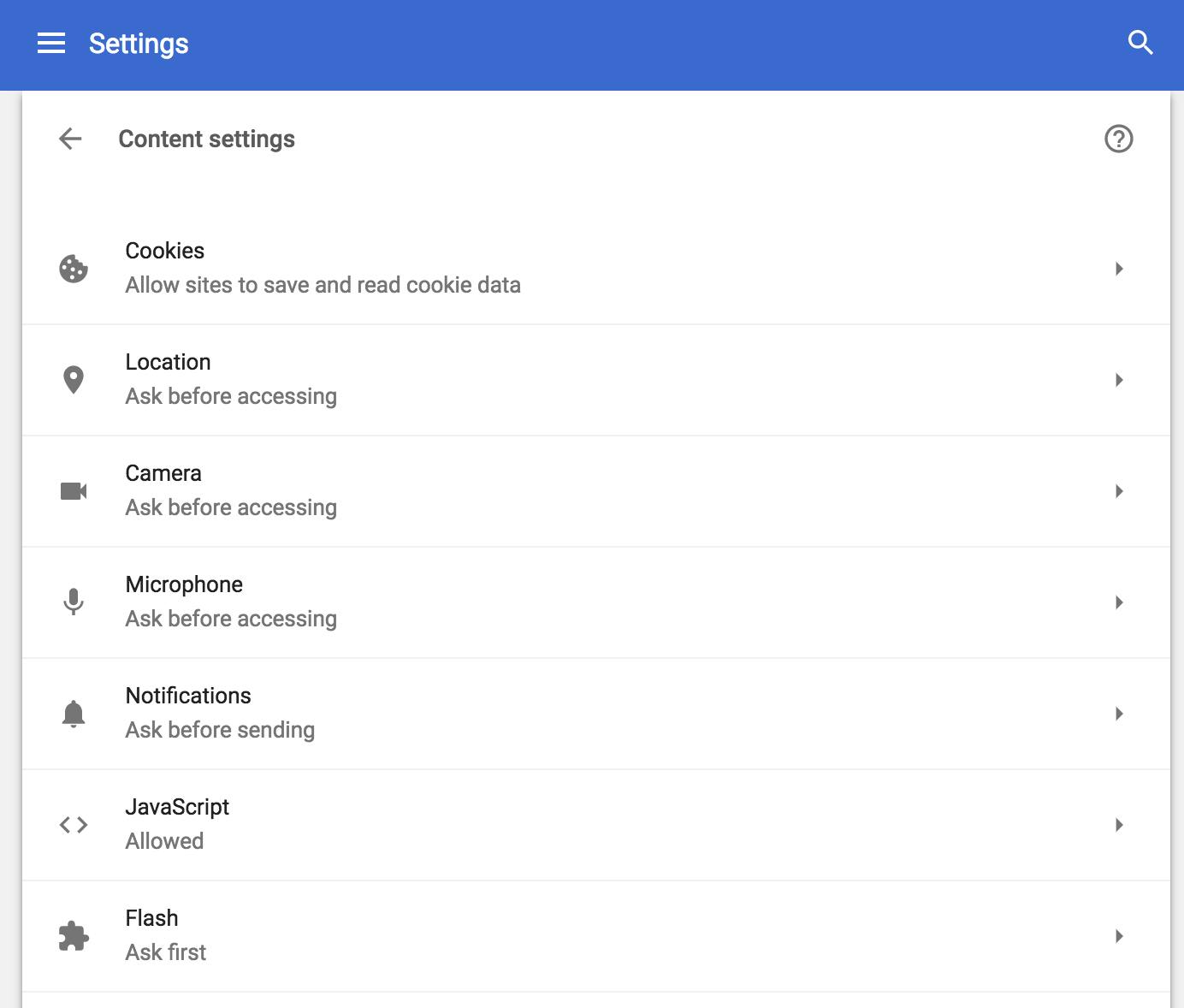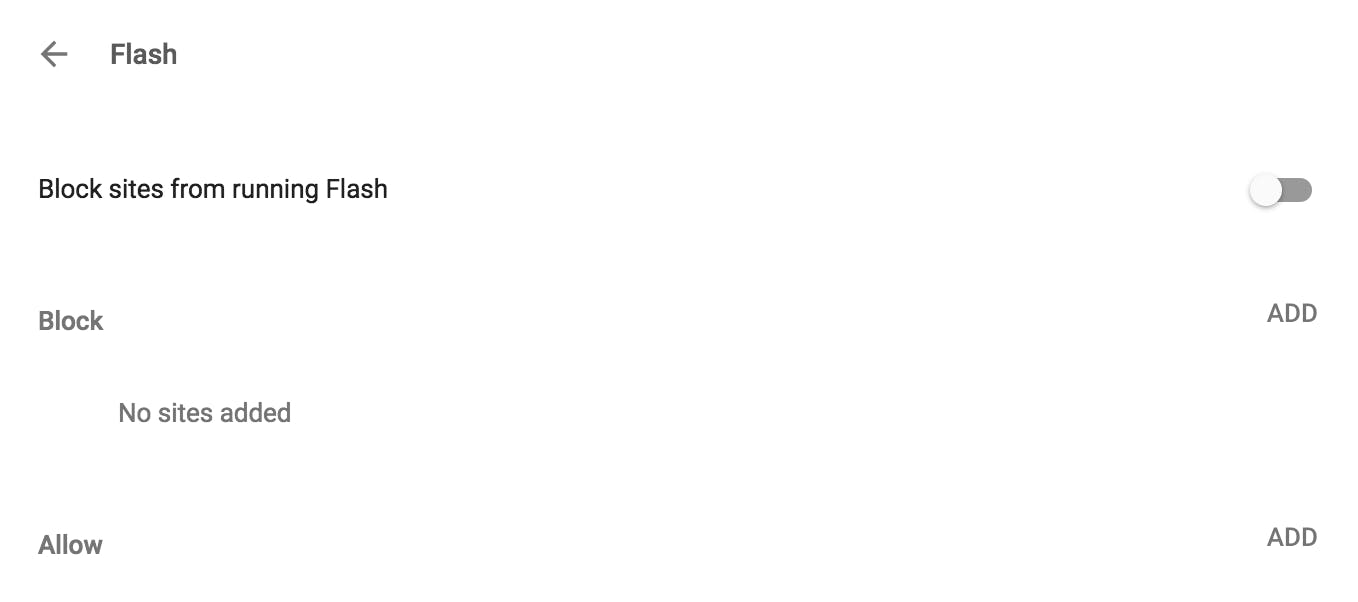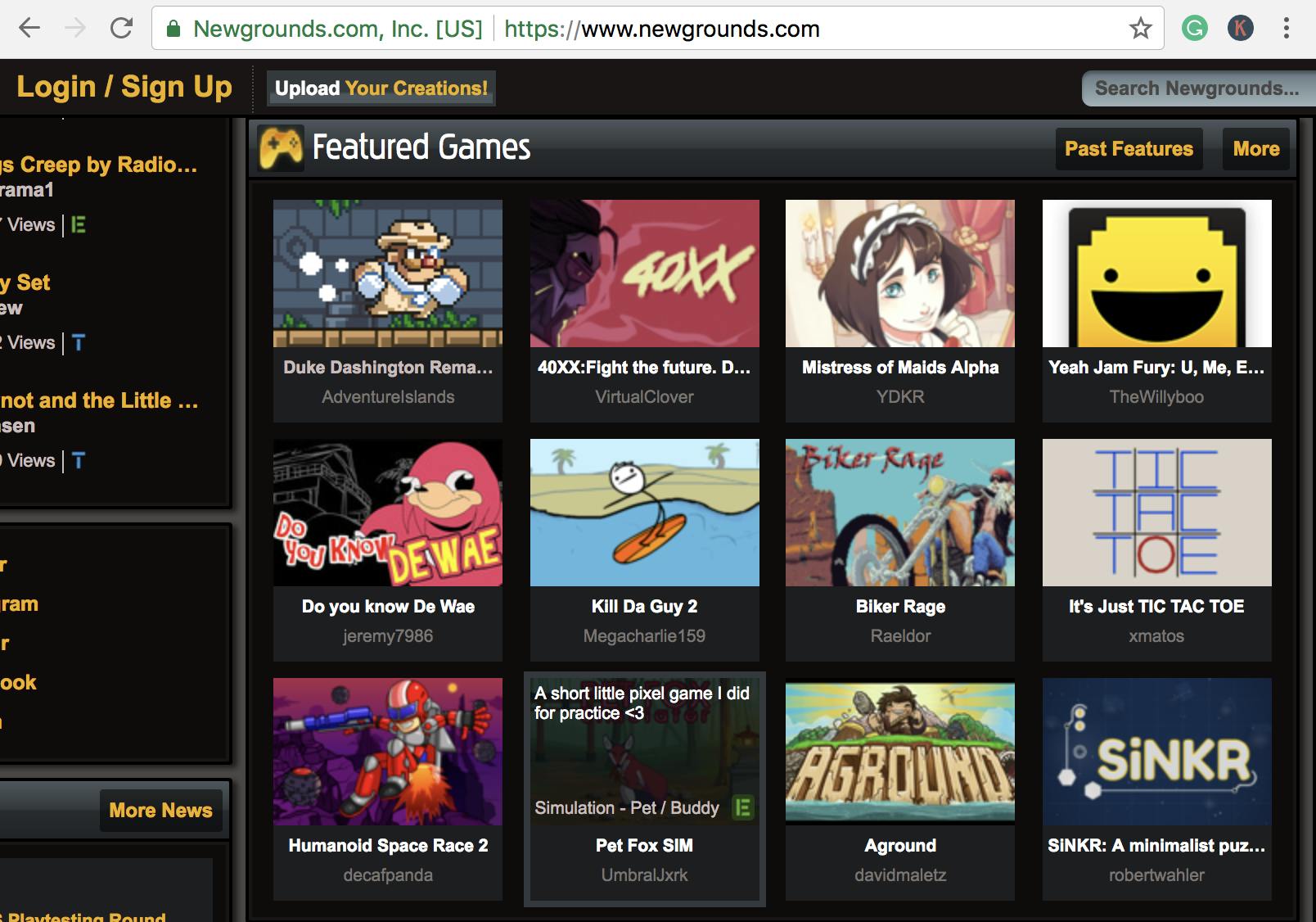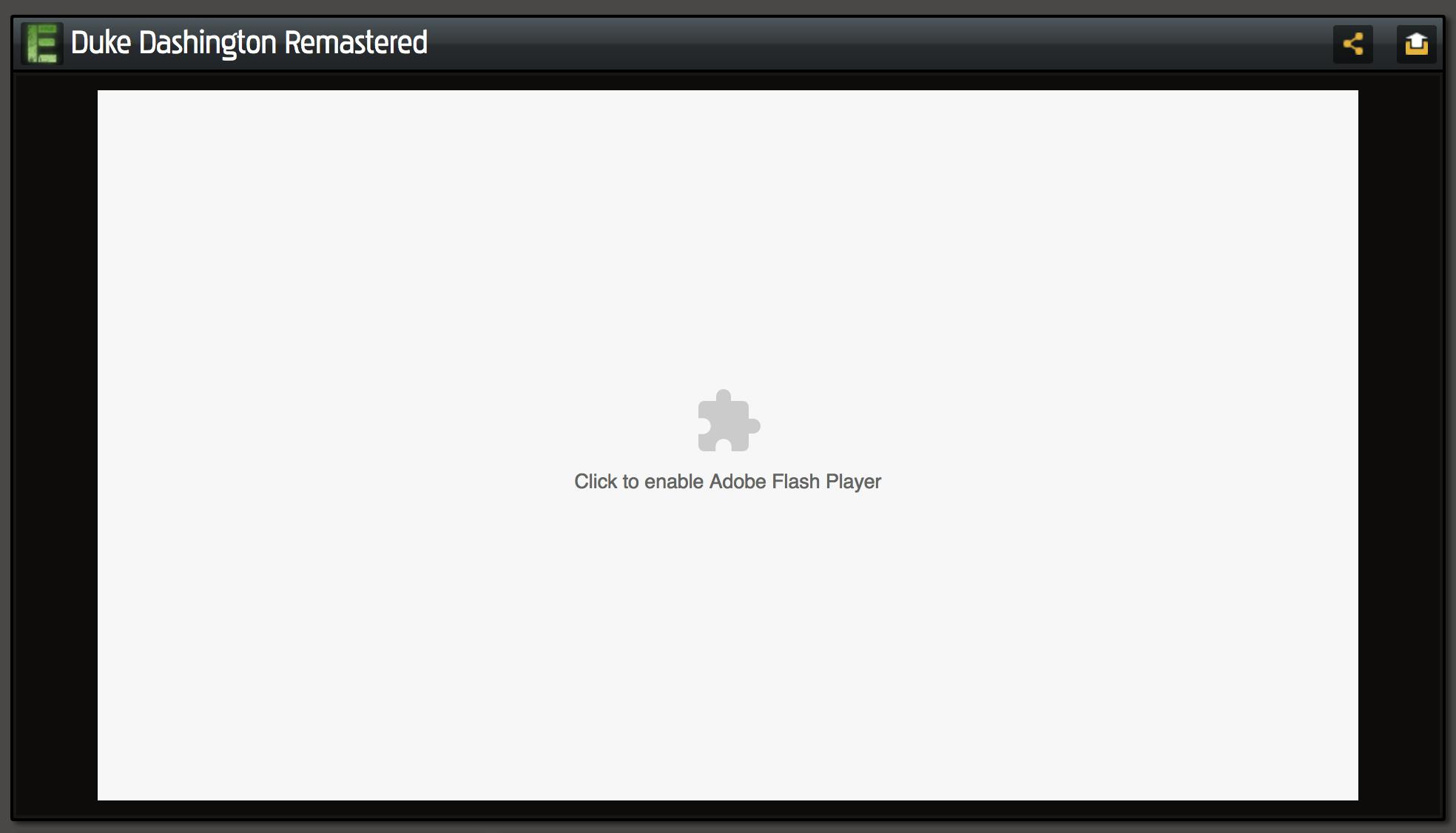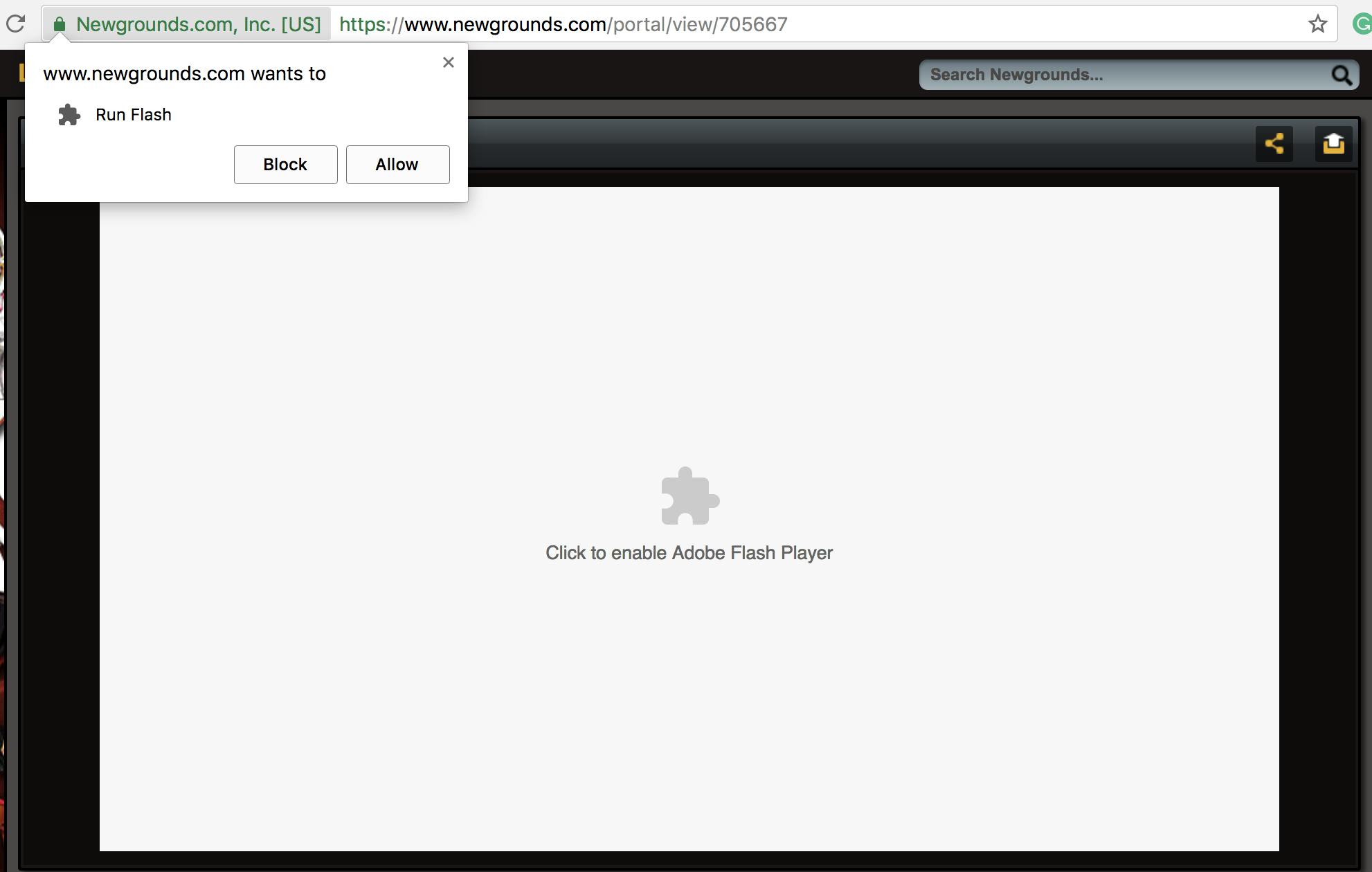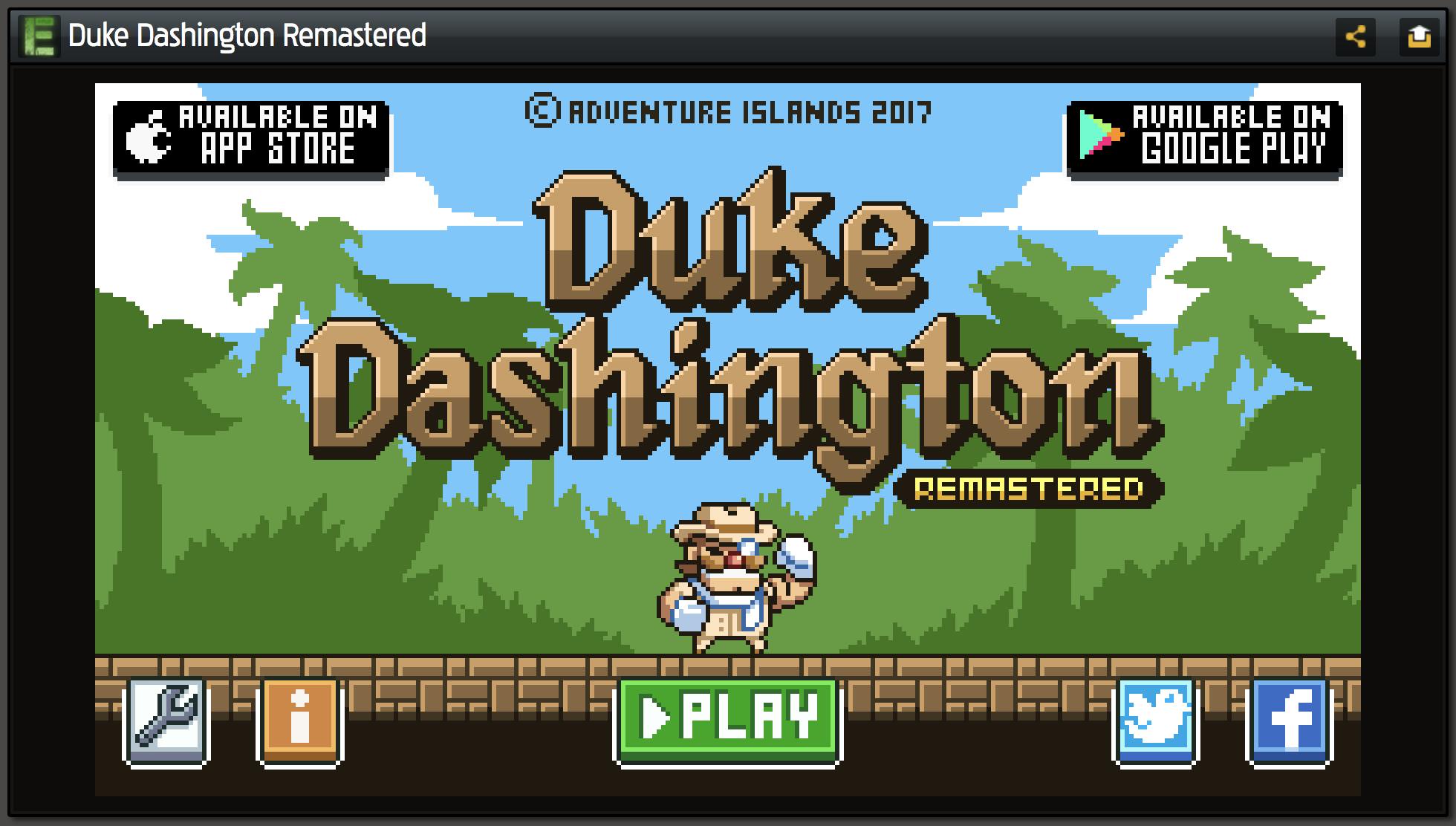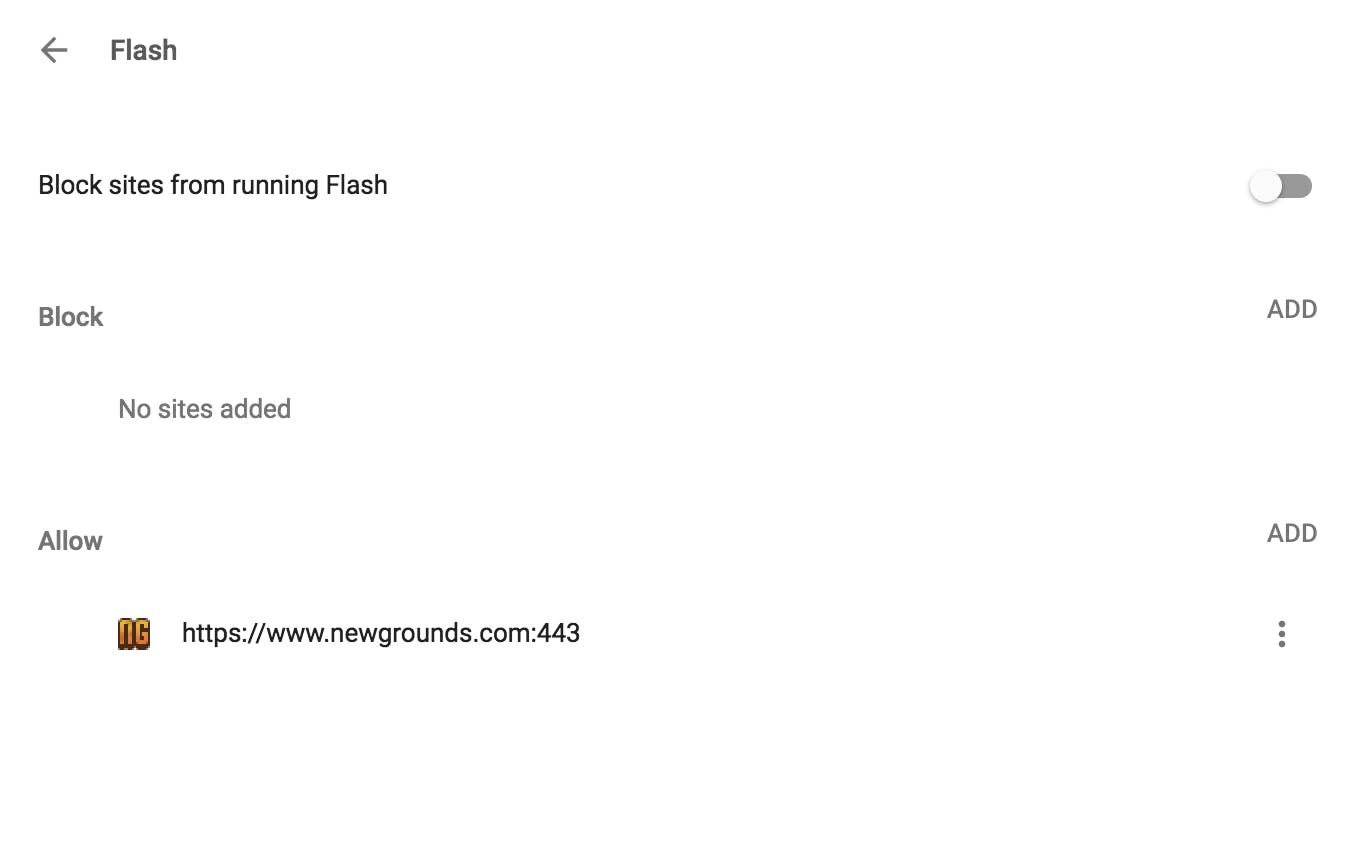Our beloved Flash is no more. The multimedia software platform that brought the early internet its greatest videos and games stopped receiving updates in 2020. But don’t fret just yet. You can still view Flash content online. Here’s how.
How to view Flash videos in 2021
It should be noted that Flash was discontinued not only for compatibility issues but due to major security concerns as well. If you can avoid using Flash, you should. But if you are dead set on using Flash, there are several options. Here’s how to view Flash files on your computer.
A) Ruffle
Ruffle is an open source Flash Player emulator that allows users to play SWF files straight from their desktop. The free software is available for Windows, Mac, and Linux, and lets users simply double-click and play any SWF with ease.
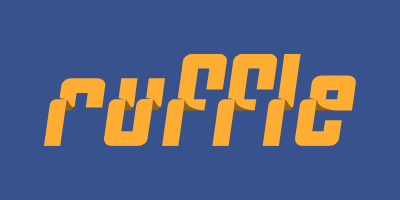
B) VLC media player
The VLC media player is yet another free and open source tool that lets users play most multimedia files. Available for Windows, Mac, Linux, Android, and iOS, the software will likewise play any of your Flash files.
How to play Flash games in 2021
If you’re more interested in playing old-school Flash games, there are also options. Thankfully, many of the greatest Flash games have been preserved and are readily available to play in a safe manner online.
A) Playing Flash games and animations on the Internet Archive
The Internet Archive have saved over 3,000 Flash games and animations. The collection can be accessed on most web browsers and requires no downloads. Simply search for your Flash favorites and click. It’s that easy!
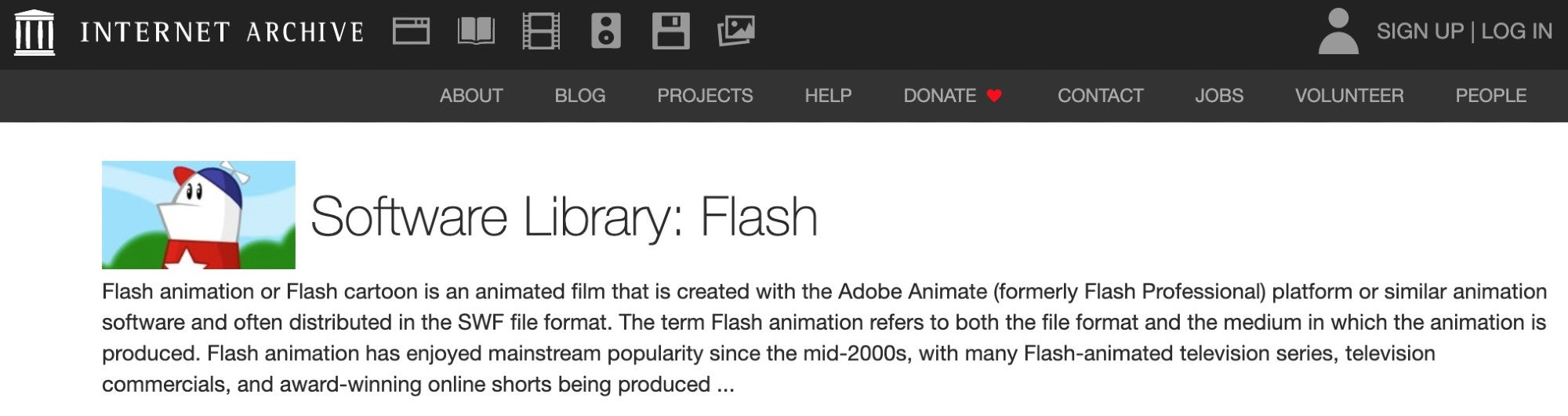
B) Playing Flash games and animations from your desktop with Flashpoint
If you’d rather enjoy your favorite Flash games and animations right from your desktop, then Flashpoint is for you. Flashpoint, which touts itself as a webgame preservation project, lets user either download specific content or a massive collection of more than 70,000 games and 8,000 animations. Flashpoint is currently available for Windows, with experimental version in the works for Mac and Linux users.
How to enable Flash in Google Chrome
Flash is on its way out. Adobe announced in July 2017 that it would stop supporting the previously ubiquitous plug-in in 2020.
That’s because Flash use is dramatically decreasing, with Google reporting only 17 percent of Chrome users visit a site with Flash each day. That number is down from 80 percent three years ago.
Google’s Chrome browser automatically turns off Flash by default, but someday you may need it. You should know how to enable Flash in Chrome when that situation comes up.
And your time to enable Flash in Chrome is running short. Google will no longer support Flash at the end of 2020. Here’s what you need to know about that upcoming transition.
But until then, here’s what you need to know.
How to enable Flash in Chrome
Step 1: Go to Content Settings
Rather than being forced to navigate through menus, the easiest way to access Chrome settings is via the address bar. Enter chrome://settings/content into the address bar and press enter.
Step 2: Scroll to the Flash tab
Towards the bottom of the Content Settings menu, under JavaScript, you will locate the Flash tab. Select it.
Step 3: Turn off “Block sites from running Flash.”
Once you turn off the “Block sites from Running Flash” button, you’ll notice the feature is now set to “Ask first.” From this point on, when you encounter a Flash plug-in, you’ll be asked if you want to activate it for that particular site.
How to activate a Flash plug-in in Chrome
Step 1: Go to a site that requires Flash
For old time’s sake, let’s use Newgrounds, the legendary Flash-based game site that birthed titles like Alien Hominid and N+. We’re loading Duke Dashington Remastered for this example.
Step 2: Find the grey box marked “Click to enable Flash Player.”
When you encounter a site that uses Flash, from this point on you’ll see a notice a blank grey box with “Click to enable Adobe Flash Player” and the outline of a puzzle piece. That’s where your Flash plug-in is located.
Step 3: Click the button and then confirm again in the pop-up
When you select “Click to enable Adobe Flash Player,” a pop-up will appear at the top of the screen. Select the “Allow” button. This will reload your current page.
Step 4: Enjoy your content
You only have to allow Flash once per page, so the next time you visit Newgrounds, even if you play a different game, you’re all set. Remember when visiting a site you’re not familiar with to regularly run a virus check on your computer to make sure you don’t accidentally pick up any bugs along the way.
How to check what sites have Flash enabled in Chrome
If you’re curious about which sites you’ve enabled Flash on, there’s an easy way to tell via the Content/Flash menus. Go to chrome://settings/content/flash and scroll to the bottom. You’ll see a list of each site you’ve enabled Flash on.
The death of Adobe Flash is bittersweet. It’s true the plug-in is long past its usefulness, especially in the face of more secure platforms like HTML5.
But Flash, for all its faults, provided a foundation for countless web pioneers to express themselves. While plenty of sites will update in the future to bring their projects to the new standards, countless others will be lost to time and obsolescence.
You have until 2020 to enjoy them all.