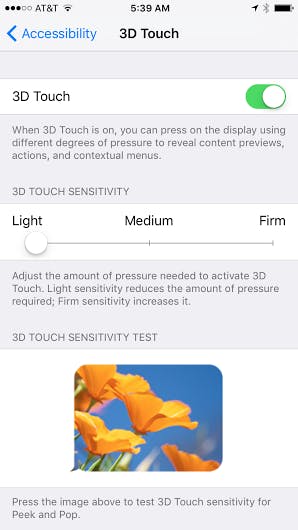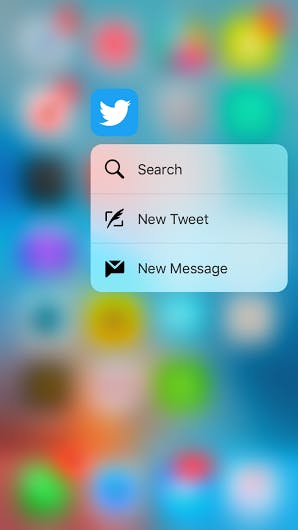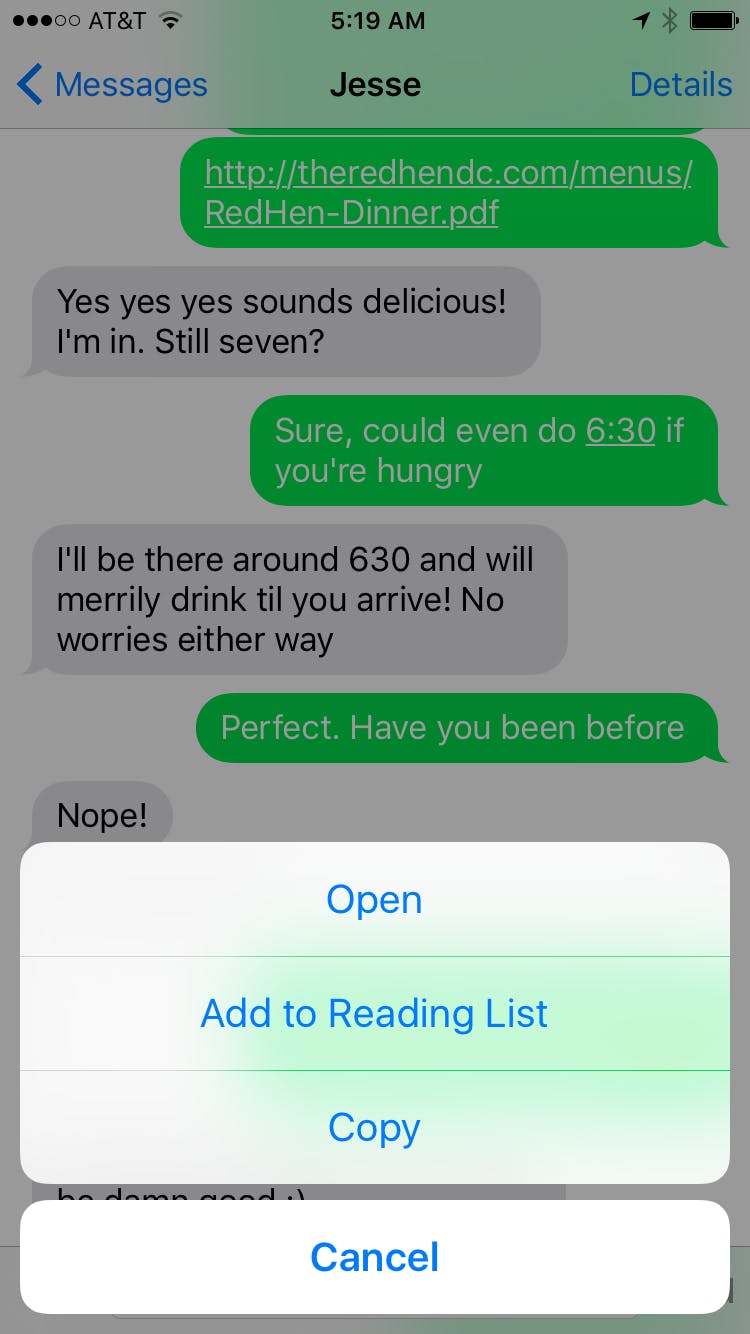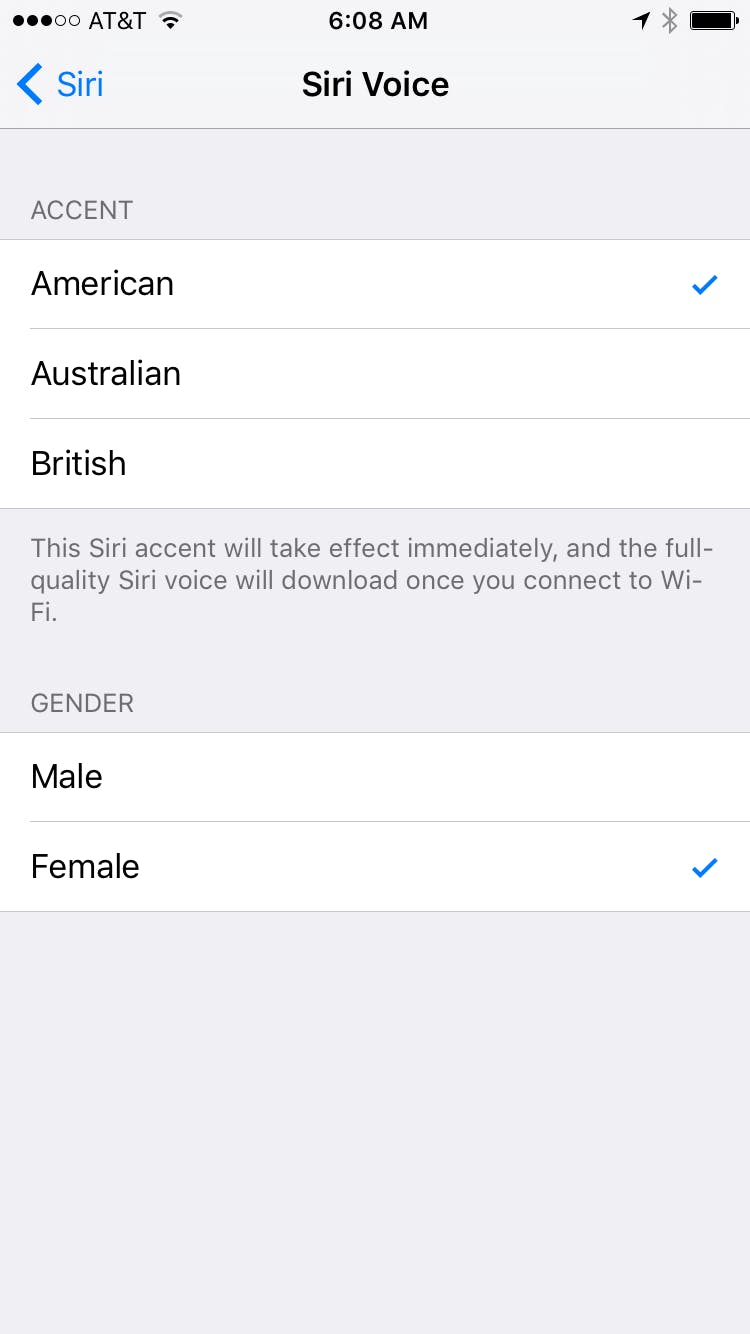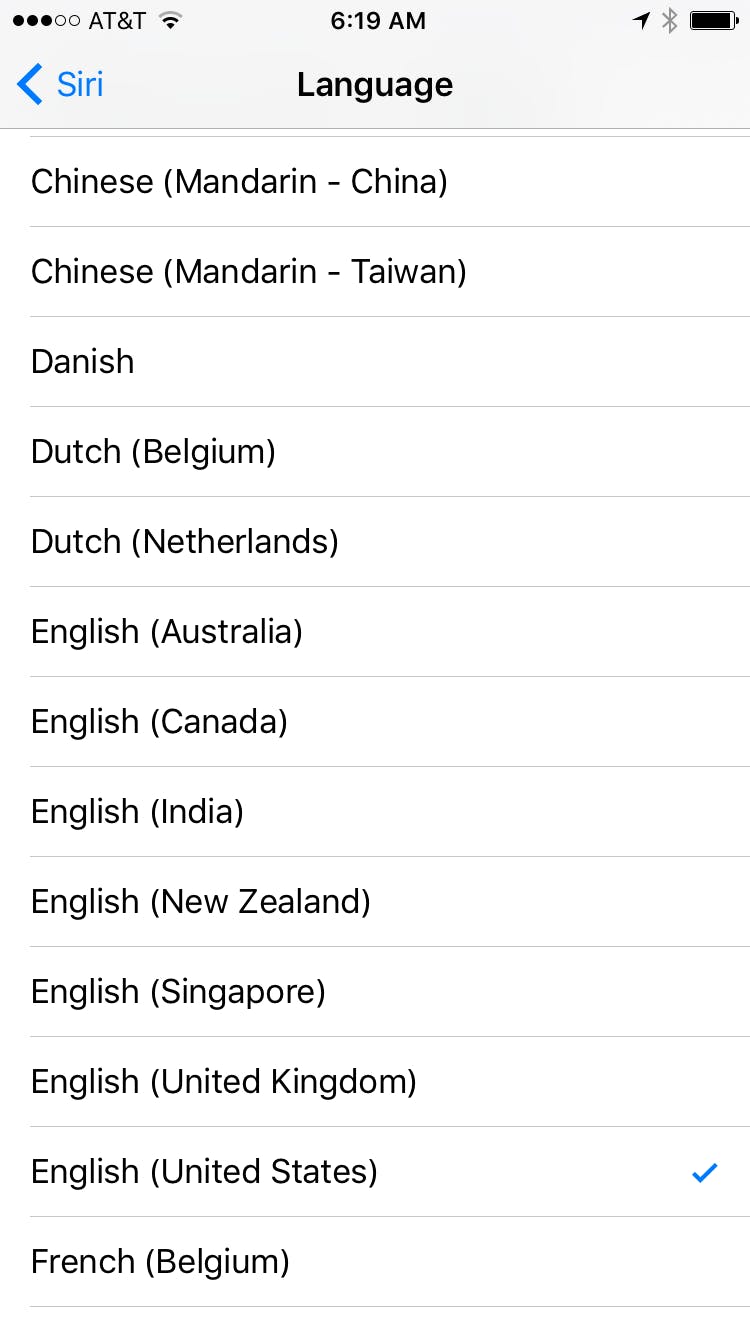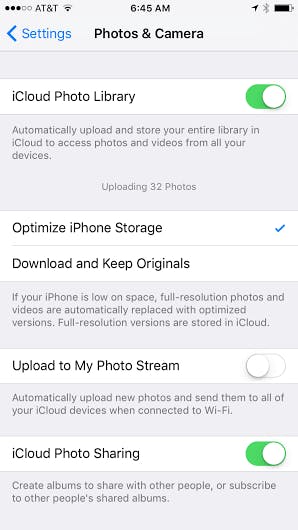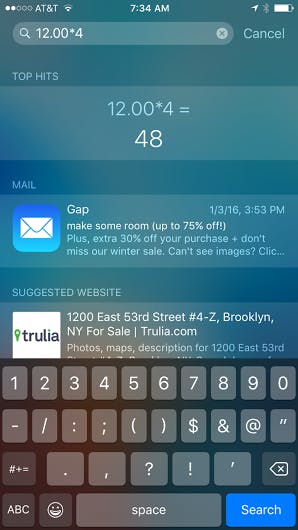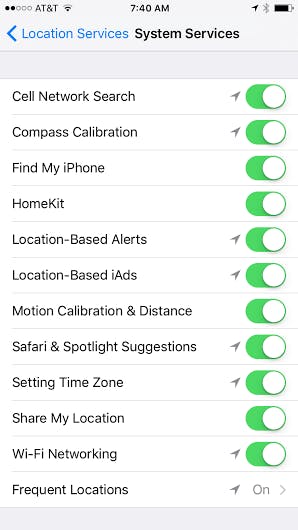You’ve taken the plunge (or been gifted) a brand-spanking new iPhone 6s or 6s Plus. So, what now?
The newest iPhone comes equipped with new features like 3D Touch and Live Photos, which have earned much fanfare from the press. A new rear 12-pixel camera is the showiest of the new iPhone’s hardware upgrades. But how much of a difference will the new additions to the iPhone 6s make to your day-to-day existence?
A godsend of iOS 9 is the ability to yank every single one of your selfies from your phone’s camera roll into a special “hidden” folder.
If you’re the type who’s adverse to learning new ways of using what seems like an old, familiar product, the new iPhone’s differences may not amount to much at first. But don’t let the understated nature of your new iPhone fool you. The device you hold in your hands is much faster, powerful, and smarter than its earlier iteration.
Here are some of the best tips and tricks for the iPhone 6s.
1) Adjust the strength of your “hard-press”
The key to using the 3D touch feature of the latest iPhone is all in mastering the “hard-press.” The trick is to press the app harder than you normally would, but not long enough to drag or delete it. If you treat your iPhone with the tenderness of a new-born infant, or manhandle it like it’s a piece of Play-Doh, this could present a problem. Luckily, you can adjust your iPhone’s sensitivity to 3D touch by going to Settings > General > Accessibility > 3D Touch.
2) Learn the new ‘Quick Actions’ of your most-used apps
Because of 3D touch, pressing really hard (also known as “hard-pressing”) on an app or a link will prompt a new window of Quick Action shortcuts and other features on your favorite apps. The usefulness of this feature can vary depending on each user’s individual preferences. If you tweet more than you lurk on Twitter, you’ll no doubt be grateful for the Quick Action shortcut that lets you go straight to composing a new tweet.
3) ‘Swipe’ to quickly reply to messages and emails
Does a friend text you for directions while you’re the middle of creating a new playlist on Spotify? Simply “swipe down” on the message banner to reply without leaving the app in which you’re currently working. If you’re using 3D touch to “peek” at emails through the Mail app (simply hard-press an email to see a preview), you can “swipe up” to quickly reply to, forward, or move the email.
4) Preview links before reading
Say you and a friend with whom you are brainstorming ideas with for a vacation to Greece messages you a new horde of links every hour or so. Thanks to 3D touch, gone are the days of having to press each link and waiting as a new Safari window opens up and loads in order to figure out its contents. Simply firm-press on a link and that will bring up a card preview of the page. You then have the option to open, copy, or add the link to your iPhone’s reading list.
5) Switch up Siri’s accent and/or gender
Think you’d be more likely to use Siri if it spoke like an Australian male or British female? You can now switch up Siri’s typical American female accent to something more exotic. Simply go to Settings > General > Siri > Siri Voice.
You can even go as far as changing Siri’s language.
6) Hide all your embarrassing selfies
Never feel self conscious about handing over your phone to a friend again. A godsend of iOS 9 is the ability to yank every single one of your selfies or other incriminating photos from your phone’s camera roll into a special “hidden” folder. Simply go to your camera roll, tap Select, pick all the damning images, tap the Share button, and select Hide. Your photos will then be stored in a Hidden folder, which you view under Albums.
7) Optimize photo storage and turn off Live Photos to save space
You may find that 16 GB of storage spreads a little thin in the iPhone 6s. The likely culprit is your camera. A perk of the latest iPhone’s Live Photos feature is that it saves 1.5 seconds of video prior to each photo you snap. While this quirky new feature can result in some captivating visuals, it’s a quick way to eat up your storage. Each Live Photo takes up the space of two still photos.
Since Live Photos is the default option, you’ll want to make sure you turn it off for most photos (i.e. still shots of the Grand Canyon, your parking space). Simply tap on the Live Photo icon on the top of your camera’s viewfinder.
Another way to free up space in your iPhone is to optimize your photo storage, so full-resolution images will be saved in your iCloud library and replaced with lighter versions on your camera roll. Simply go to Settings > Photos & Camera > Optimize Phone Storage.
8) Turn your keyboard into a trackpad
Editing text becomes easier with the ability to turn your keyboard into a trackpad. A built-in feature of the iPhone 6s and iOS 9 will prompt a trackpad if you hard-press anywhere on your phone’s keyboard. Your keyboard’s lettering will blur out if you’ve done this correctly. Watch the video above for an example.
9) Use the Search function as a calculator
Need to quickly calculate your share of a bill or do math on the go? Simply swipe right on the home screen to pull up your iPhone’s Search function.
10) Get a quick rundown of your iPhone’s ability to track you
A creepy—though useful—feature of the new iPhone 6s is its ability to disclose to what extent your location is being tracked. Simply go to Settings > Privacy > Location Services > System Services. Finally, tap on Frequent Locations to see a list of your most-visited spots, along with maps, dates, and times. Too Big Brother for your taste? Luckily, you can switch this feature off.
Photo via TechStage / Flickr (CC by 2.0)