
The internet has undoubtedly made banking and finance more accessible than ever before. Now, anyone can quickly access funds or make purchases online with just a few clicks.
But that convenience also means that your private financial information is vulnerable to being exposed online. And with identity theft and other financial related crimes resulting in billions of dollars in losses every year, it’s important to make sure your financial information is as protected as possible.
Luckily, there are a few easy steps you can take to make sure you are in a better position to protect your financial information.
In a lot of ways, the easiest way to do that is to adopt some easy online safety habits to use with your financial-related information.
EASY: How to better protect your financial data
Your first line of defense when it comes to your financial life is your bank account. With the majority of people now using online banking, assuring that your account is well guarded is of the utmost importance.
Although the digital security of banks has improved, like most things online, your account is only as safe as your password is strong. The simplest and arguably most important step you can take to lock down your account is to use a strong and unique password.
Step 1: Creating Strong Passwords with a Password Manager
Given how difficult it can be to remember all the passwords you use online, many people resort to using the same password or similar passwords across services. This is the biggest mistake you can make. As we covered in our previous guides, if another service you use online is compromised and your password uncovered, hackers can then use that information to break into your other accounts.
In order to stay protected, your best bet is to use a password manager.
These tools will not only generate unique and strong passwords for you, but will store them safely on your computer or phone as well. All you have to do is remember a master password that locks the password manager itself.
Free services like KeePassXC or paid services such as 1Password are two great options.
- KeePassXC works by storing all your login credentials in an encrypted database on your desktop. Whenever you need to login to a site, simply copy and paste your credentials from KeePassXC to your web browser. For a more convenient method, you can even download the KeePassXC browser extension for Google Chrome or Firefox. These browser extensions will link to your computer’s KeePassXC and fill in your login credentials with just the click of a button.
- 1Password starts at $2.99 per month and offers a wide array of features. Like all password managers, 1Password works by storing your login credentials in an encrypted database on your device. 1Password not only integrates with your browser to let you login to any website with the click of a button, but also comes with a built-in two-factor authentication code (more on that in a second) generator and other features, depending on the subscription you choose.
While nothing is bulletproof, password managers are an essential tool for online security. Unless your actual computer or phone is entirely compromised, your passwords will remain safe.
Users looking for an even more secure method can store their password database on a USB stick, which only gets plugged in and accessed when you need to login to a website.
Either way, using password managers on your phone or desktop computer is still a safe method.
Remember: Any passwords you create should not only be long—many banks will have a minimum number of characters you can use—but also include both uppercase and lowercase letters, numbers, and special characters.
Step 2: Further Securing Your Account with Two-Factor Authentication
Now that you have set a unique and strong password, your next step is to enable Two-Factor Authentication, or what is often referred to as 2FA.
This is a security method that requires you to provide a second way of authenticating your identity in order to access your account.
To enable 2FA, check the security settings in your bank account or reach out to your bank for help. While most banks offer 2FA, some smaller banks may not. If 2FA is unavailable, make sure to let your bank know that it is a feature that should absolutely be offered to customers.
Your bank may offer multiple types of 2FA.
One example would be SMS-based 2FA. In this instance, after you put in your password, your bank would text you a unique code to enter online in order to prove that you are the one logging into your account.
Another option is app-based, such as the Google Authenticator app. Such apps generate one-time codes directly from your mobile device. If both are offered, choose the option for app-based.
While SMS-based 2FA is better than nothing, the method is the less secure version of the two. Hackers have found ways to intercept SMS-based 2FA codes with techniques such as SIM Swapping, which allows them to forward your texts to their phone. Still, the attack is relatively rare and usually targeted at high-profile individuals
Before You Go:
While using a strong password and enabling 2FA is a great start, securing your bank account also involves being proactive against possible threats.
Here are some frequently asked questions that you may be thinking about as you work to further secure your account:
What do I do if my bank asks me for my password?
Your bank will never ask for your password. If you receive an email or phone call from someone asking for your private account information, immediately hang up. Look up your bank’s actual phone number and reach out to let them know.
Should I click on links in emails that come from my bank?
Your best bet is to avoid clicking on links in emails purporting to come from your bank. Instead, manually type out your bank’s web address and login there. This will protect you from phishing attacks where hackers create a fake login page for your bank in order to steal your username and password.
What else can I do to protect my account?
A growing number of banks will let you receive activity alerts for your account. This means you can receive an alert on your phone or over email any time a purchase is made or when anyone logs into your account. Reach out to your bank and ask about what type of activity alerts they may offer.
If you’re interested in learning other ways to secure your finances, check out our next guide to learn about the financial apps that can limit your exposure.
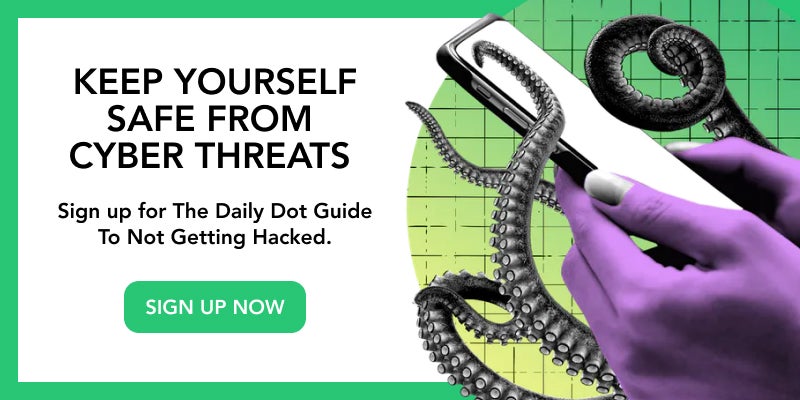
MEDIUM: Apps to protect your finances
With a staggering number of our purchases now being made online, it can be unnerving having to provide your credit or debit card number to so many different apps and services. And although security and fraud detection has improved, countless people every year still have their credit card numbers stolen.
Even if you are able to reverse a fraudulent purchase, having to contact your bank to dispute the charges in the first place is a huge hassle. Having your credit card number exposed also means that you not only have to get a new card, but have to replace your old card details from all of the websites and services that you use online.
Not only that, your credit card number can be stolen in the real-world as well thanks to credit card skimmers, devices placed by criminals on gas pumps, ATMs, and payment processors.
This is where services such as Google Pay and Apple Pay can help. These apps are designed to let you make purchases securely both online and in the real-world without having to give up your credit card information every time you do so.
We’ll walk you through how to set up these apps on your phone, whether you use iOS or Android, and explain the pros and cons of both.
Apple Pay
So what exactly is Apple Pay, and how does it work? Apple Pay lets you make contactless and secure purchases in stores and online by linking to your debit card, credit card, or bank. When you make a purchase, Apple even obscures your credit card data, meaning retailers will never receive your actual card number.
You can even use Apple Pay to send money to other iPhone users over the Messages app without having to provide your recipient with any personal information either.
PROS
- Free to use
- Secure
- Convenient
CONS
- Not accepted everywhere
- Not all banks work with Apple Pay
- Only works with Apple devices
Whether you’re looking to pay for a ride on your favorite ride-sharing app or for groceries at your local supermarket, Apple Pay makes the process quick, easy, and safe.
Here’s how to download Apple Pay and get started.
Step 1: Check device compatibility
The first thing you want to do is make sure your device is compatible. Apple Pay should work on most iPhones, Apple Watches, and MacBooks. In this guide, we’ll focus on setting up Apple Pay on an iPhone.
Step 2: Set up Apple Pay
On your iPhone, go to Settings and then select Wallet & Apple Pay. The feature should come preinstalled on Apple devices.
Step 3: Add a card
Next, select the option to Add Card and choose whether you are adding a credit or debit card. From there, all you have to do is hold both sides of your card in front of your phone’s camera. You can also enter your card details manually if needed.
Step 4: Verification
Your bank or card issuer will either approve the use of your card or ask for more information. Follow any additional steps presented. Once your card is approved, simply click Next. Now you are ready to begin using Apple Pay.
How to use Apple Pay
Now that you’ve successfully set up Apple Pay, here’s how to use it.
Using Apple Pay at the store
Using Apple Pay at the store or at other real-world locations is simple. First, you’ll want to look for the Apple logo to make sure the payment processor at the checkout accepts Apple Pay. If you’re not sure, you can always ask an employee.
Next, for users with Face ID, double click the side-button or power button on your iPhone. This will present your default card after your face has been verified. If your phone instead relies on fingerprint biometrics, simply hold your finger on Touch ID until your card appears.
After that, all you have to do is hold your card over the payment processor’s contactless reader until your purchase is approved.
Using Apple Pay online
Using Apple Pay to make purchases online or within apps is even easier. When you attempt to make a purchase on a website or within a compatible app —for example, Uber— an option for Apple Pay will appear at checkout.
If you need to provide your name, billing address, and shipping information, Apple Pay will save that data and provide it automatically when purchases are made in the future. Next, you’ll approve the purchase with either Face ID or Touch ID. That’s it!
Google Pay
Google Pay lets you make contactless and secure purchases in stores and online by synching with your debit card, credit card, or bank. When purchases are made, Google Pay encrypts your payment information so that not even retailers know your card number.
Google Pay even offers cashback rewards when you make purchases at certain retailers. The app will also give you an overview of all your financial activity to make budgeting easier.
PROS
- Free to use
- Secure
- Cash back rewards
CONS
- Not accepted everywhere
- Not all banks work with Google Pay
- Only works with Android devices
Google Pay makes it quick and easy to pay for everything from plane tickets to dinner reservations. The app can even store boarding passes and tickets to events, thus limiting the number of apps you need to to use.
Now that you know the basics, here’s how to download Google Pay.
Step 1: Check device compatibility
The first step is to make sure your device is compatible. Google Pay works on Android version Lollipop 5.0 and higher. Searching “Google Pay” in the Google Play app store will also let you know whether your phone is compatible.
Step 2: Download Google Pay
On your Android phone, go to the Google Play app store, search for Google Pay, and select Install.
Step 3: Add a Card
Now that the app has been downloaded, follow the initial instructions and select the Payment option. From there, choose the add or plus icon to provide a Credit or debit card. Next, you’ll be prompted to hold the front and back of your card in front of your camera. Google Pay will automatically capture your credit card number and expiration date.
Step 4: Verification
Google Pay may ask you to verify your payment method. This could involve contacting your bank or logging into your banking app. Follow any instructions provided in order to have your account verified. Once you’ve been verified, click on the option that says Set up-in store payments and enter your card’s expiration date and CVC if prompted.
How to use Google Pay
Now that your account is verified and up-and-running, here is how to use Google Pay.
Using Google Pay at the store
In order to use Google Pay at the store or at other real-world locations, first confirm that the cash register at checkout features the Google logo. Even if the logo isn’t present, the establishment may still offer Google Pay, so make sure to ask an employee about contactless payments.
Next, simply unlock your device and hold the back of it over the payment reader for several seconds. You do not need to open the Google Pay app beforehand.
Once your payment has gone through, a blue checkmark will appear on your phone’s screen. If your phone asks you to enter your pin before the transaction goes through, make sure to do so. Some older payment readers may require this.
Using Google Pay online
Using Google Pay to make purchases online or within apps is simple. When making a purchase online or within a compatible app, such as Airbnb for example, an option for Google Pay will appear at checkout.
Make sure to also provide your name and shipping address if prompted. Next, confirm your order and you are all set!
Before You Go:
With Google Pay or Apple Pay now setup on your phone, making everyday purchases will likely be easier than ever. But are there any other considerations to make when using these apps?
Here are some frequently asked questions that you may be thinking about.
- Can I now leave my debit card and credit card at home?
While apps that allow users to safely make contactless payments are accepted at thousands of locations, it is always wise to bring your physical card with you just in case. If you are making a trip to a store or restaurant that you know offers contactless payments, you may feel more comfortable leaving your wallet or purse at home.
- Will Apple or Google sell my financial information to third-parties?
Both Apple and Google say they will never sell your personal information to third-parties or use your purchase history in order to serve you targeted ads.
- Are there other apps I can use to make purchases and send cash?
There is a growing number of financial apps aimed at making purchases and money transfers more secure and convenient. Other popular apps include Android Pay, PayPal, Samsung Pay, and Square Wallet.
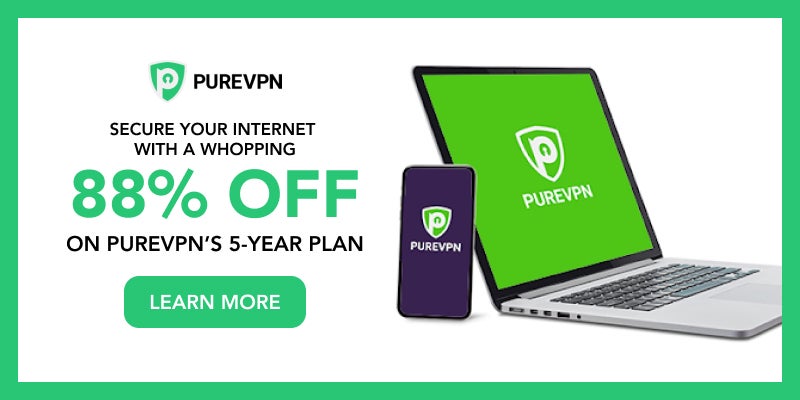
HARD: Using Privacy.com to make online purchases safer
In our previous guides, you learned how to better protect your bank account by creating and storing strong passwords in a password manager. You learned how to enable 2FA to keep hackers out of your bank account in the event that your password is compromised.
You also learned about Apple Pay and Google Pay and how to make secure purchases both online and at stores in the real-world. But what if the website you’re visiting doesn’t accept these apps?
That is where the app known simply as Privacy comes into play.
Just like other apps, Privacy links to your bank account in order to let you make purchases online. But Privacy also comes with a host of other unique features that makes it even better at protecting your privacy.
How does the Privacy app work?
Privacy lets users instantly generate virtual debit cards that can be used when making purchases online. These cards, which are linked to your bank account, ensure that websites never need to receive your actual card details.
If a website you made a purchase on with your real debit card information gets hacked, you’ll not only have to deal with the headache of disputing fraudulent charges, but you’ll have to obtain an entirely new card as well. After that, you’ll have to spend time replacing your old card details on the countless websites that they were saved on.
Privacy protects you from these issues with two main features: Single-use cards and Merchant cards.
Single-use cards automatically self-destruct after a purchase is made. This means that even if the card is stolen online, it will no longer work.
But that’s not all. Anytime someone attempts to use one of your previous cards, you’ll be notified in the app. This can give you a heads up if a site you once made a purchase on, or the company that processes its payments, has been compromised.
Merchant cards, on the other hand, are designed to work for one service and one service only. For example, if you create a Merchant card specifically for Netflix, only charges from Netflix will be authorized. So even if a hacker obtains that card, they won’t be able to make purchases anywhere else. You can delete any card and replace it with a new one in just seconds as well.
Privacy goes one step further by also allowing you to set spending limits.
If your Netflix subscription costs around $10 per month, you can set up your Merchant card to only allow a single charge of that amount every 30 days. You can also set spending per transaction, per year, or provide a total amount that can be charged by one particular service.
Privacy, as its name suggests, also offers numerous privacy features.
Since the cards you use are virtual, your billing information can be anything you want it to be. Don’t want Netflix to know where you live? Then fill out a random billing address.
PROS
- Free
- Secure
- Easy-to-use
CONS
- Some sites and apps won’t accept virtual cards
- Can’t be used in real-world stores
- Only available for U.S. residents
Privacy is a must-have app for anyone looking to step up their security online. Being affected by credit card breaches can be a thing of the past.
Now that you know how Privacy works, here’s how to start using it.
Step 1: Sign up
In order to begin using Privacy, head over to privacy.com and select the option to Sign Up. After entering an email address and a strong password, Privacy will send you a confirmation email with a link to verify your account. Once you click the link to Confirm email address, you’ll be redirected to your new account.
Step 2: Connect a funding source
Next, select the option that says Connect funding source. From here, Privacy will ask you to provide your name, address, date of birth, and phone number. After selecting Confirm Phone Number, Privacy will text you a 5-digit confirmation code that you need to enter into their website.
From there, you can either connect your account to a Debit Card or Bank Account. For whichever you choose, enter the information requested.
Privacy currently works with over 15,000 different banks. If your bank is not listed, make sure to email support@privacy.com and request that your bank be included. Once your account is linked to a funding source, you’ll be ready to create your first card.
Step 3: Download the app
Now that your Privacy account is up and running, you can begin making virtual cards straight from your desktop. But if you’d also like to generate and use virtual cards from your phone, make sure to download the Privacy app as well.
The app, which can be found by searching for “privacy.com” in an app store, is available for both iOS and Android devices. Simply download the app and sign-in to get started.
Step 4: Creating a virtual card
Creating a virtual card is just a few clicks away. For desktop users, simply select New Card from your Privacy account. Next, choose whether you’d like a Single-use or Merchant. Next, give your card a nickname. This can be as simple as “Netflix” or “Gym membership.” Then choose whether you’d like to set a spending limit on the card. That’s it! You can now use the virtual card on any service you choose.
Creating a virtual card on mobile devices is just as easy. In the app, select the card icon in the upper-right corner. Same as before, choose between Merchant and Single-use. Enter a nickname and spending limits if desired.
Step 5: Download the browser extension
If you plan to use Privacy on your computer, the browser extension can make the process of purchasing online even easier. For Google Chrome users, search the Chrome Web Store for “Pay by Privacy.com” or simply click this link.
For Firefox users, search for the “Pay by Privacy.com” browser extension or click this link. After downloading the link, simply sign in to your account. You can now have a new virtual card generated with just a click every time you visit an online store.
Before You Go:
Now that you have an account with Privacy.com, you’ll be able to make purchases in a more secure fashion than ever before. But are there any other considerations to make when using this service?
Here are some frequently asked questions that you may be thinking about.
- Will Privacy.com sell my financial information?
Privacy.com states that it will never sell you financial information.
- Is Privacy.com actually free?
Yes. Privacy.com also offers paid accounts with added features for those interested. Privacy.com makes most of its money through interchange fees. Whenever you make a purchase with a virtual card, the merchant or website you are visiting pays a small fee. Privacy.com receives a portion of that fee.
- Is there anything else I can do to make my account more secure?
Privacy.com offers and encourages users to enable 2FA. This will add another layer of security to your account.
If you want to make a security investment that will pay off in dividends for years to come, bank safely with Pure VPN. Aside from safe browsing, PureVPN also gets rid of all geo-restrictions on your travel deal websites, protects you while online gaming or connecting to a public WiFi network, and even offers additional add-ons like port forwarding. Bank with peace of mind and sign up today and get 88% off PureVPN 5-year plan.
The Daily Dot may receive a payment in connection with purchases of products or services featured in this article. Read our Ethics Policy to learn more.

