
One of the most fundamental and widely-used tools one the web is the browser. It’s what we use to access not only our favorite sites, but much of the internet as a whole.
But have you ever stopped to question whether the browser you are using has a strong stance on user privacy?
Many people just use the browser that comes pre-installed on their computer, phone, or tablet.
But there’s more to it than that. Depending on your specific needs—especially in terms of privacy—there may be another browser that suits you better.
The Daily Dot will break down three popular browsers, explaining their strengths and weaknesses, while also outlining their approach to privacy.
EASY: How to pick the right internet browser
When it comes to picking a web browser, many factors can come into play. Whether your priority is speed, features, security, or privacy, some browsers clearly stand out over others.
So which browser should you use?
We’ll take a look at Google Chrome, Firefox, and Brave and help you answer just that.
Google Chrome
Google Chrome is the most popular web browser in the world. Widely used due to its stability, speed, and security features, Chrome has long been at the forefront of web browsing.
But Chrome also has its downsides, particularly when it comes to privacy. Since it is operated by Google, it also heavily tracks and stores your browsing data in order to serve you ads.
PROS
- Good security
- Fast browsing
- Easy to use
CONS
- Run by Google
- Poor for privacy
- Can use excessive computer memory
Chrome not only collects more information about you than any other browser, but also makes no effort to obscure the data. While other browsers may collect some anonymized data for analytics and functionality purposes, Google directly links your user identity to all of your browser activity, including your browsing history.
So what is Chrome good for? Given its strong default security, Chrome is best used for logging into sensitive accounts such as your bank or email. And because it’s run by Google, Chrome may be better for accessing other Google accounts such as Gmail.
Firefox
Firefox, produced by the open-source software company Mozilla, is a popular web browser that focuses on usability and privacy.
Out of the box, Firefox automatically blocks third-party trackers, including those from social media companies.
Firefox even offers protection against browser fingerprinting, a technique used by companies online to uniquely identify you based on everything from your computer hardware to the add-ons your browser uses.
PROS
- Good privacy
- Open-source
- Good browser extensions
CONS
- Can be slower than rivals
- Can have compatibility issues
- Can use excessive computer memory
So what is Firefox good for? Given its strong privacy settings, Firefox is best used for tasks like browsing social media.
Firefox even offers a feature known as “Containers,” which allow you to separate your browsing activity to protect your privacy. For example, if you open a new Container Tab, it is fully isolated from your other tabs. This means that if one tab is running Facebook, the social media service cannot monitor your other tabs.
Brave
Brave is a relatively new browser that attempts to combine the best of both worlds by providing security and privacy.
The browser is based on the same architecture as Google Chrome, which is strong in terms of security, but also offers many of the privacy features that make Firefox great.
Although Brave may not yet be as robust as its competitors, it can offer a unique experience for those looking for a browser that’s at the cutting edge of new features.
PROS
- Good privacy
- Open-source
- Good default settings
CONS
- Fewer browser extensions than rivals
- Some features in beta
- Compatibility issues with some sites
So what is Brave good for? Given its strong privacy and security settings by default, Brave is best used for more sensitive browsing.
While it requires numerous browser extensions to make Chrome more private, and Firefox as well (to a much lesser degree), Brave offers users strong privacy right out of the gate.
Having trouble picking a browser?
You may be having a hard time picking a browser given that the popular options mentioned each offer great features. But the reality is that you don’t have to pick just one.
In fact, using multiple browsers can actually increase your privacy and security because you won’t be left with all your eggs in one basket.
For example, you could just use Google Chrome to log into your bank and email. When you want to access social media, you could just use Firefox. This ensures that either browser doesn’t see each other’s activity.
This of course doesn’t mean you have to use multiple browsers, but it is an option.
If you’d prefer to use one browser, the Daily Dot’s next guide will walk you through the configurations and browser extensions that can vastly improve your privacy and security.
Before you go:
While we’ve laid out the pros and cons of the more popular web browsers, there are always other things to consider.
Here are some frequently asked questions that you may be asking yourself as you begin choosing a browser:
- Are there any other browsers worth mentioning?
The three browsers mentioned are the most popular in the realm of security and privacy, but other options exist. Apple’s Safari and Microsoft Edge are also commonly used browsers. In terms of privacy, both of these browsers collect less data on you than Chrome, but still fail to offer the many browser extensions that are needed to increase your privacy and security.
No discussion on privacy and browsers is complete without mentioning the Tor Browser, which encrypts and routes your traffic through multiple servers in order to provide you with unparalleled anonymity. For those interested the Daily Dot will cover the Tor Browser in greater detail in an upcoming guide.
- What about Internet Explorer?
Although Internet Explorer still exists, Microsoft plans to end support for the browser near the end of this year. Microsoft instead offers the Edge browser by default, but it lacks the privacy features that you’ll find in other leading browsers.
Now that you’ve got an idea of which browser(s) you intend to use, the Daily Dot will walk you through the browser extensions and settings that will increase your security and privacy in the next guide.
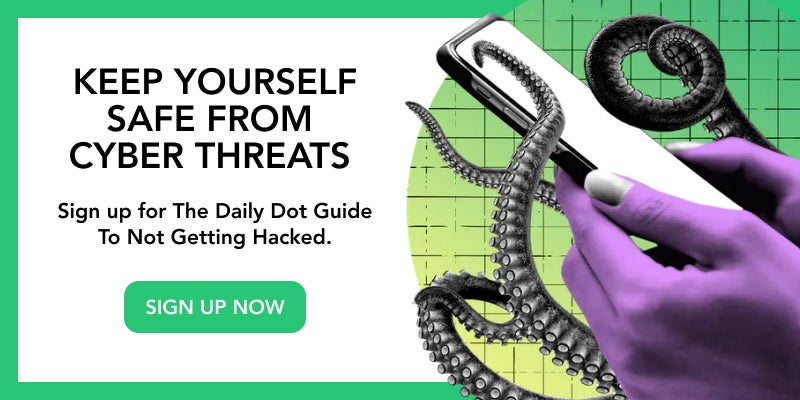
MEDIUM: Making your browser more secure
While web browsers have come a long way in terms of implementing strong default settings for privacy and security, there are still numerous tools that are essential to taking it one step further.
These tools, which come in the form of browser extensions, will bring your privacy and security to the next level with just a few clicks.
Setting up browser extensions is pretty easy, and they add a layer of protection for your when you’re surfing the web.
The Daily Dot will break down several must-have browser extensions for the three popular browsers that were discussed in the previous guide—Chrome, Firefox, and Brave—and explain how they will significantly improve your online experience.
Must-have browser extensions
For those who are unfamiliar, browser extensions are essentially small pieces of software that run within the browser itself.
These can be used to bring all sorts of new features to your browsing experience.
Most browsers come with an integrated web store where extensions can easily be downloaded for free.
We’ll explain which extensions to get, which browsers they work for, and how to use them.
Aside from greatly increasing your privacy and security, these browsers also require little to no action from you once they are installed.
HTTPS Everywhere
Hypertext Transfer Protocol Secure or HTTPS is likely an acronym you’ve seen before. To put it simply, HTTPS is a communication protocol used by your browser that protects your data with encryption.
Ever visited a website and seen a green lock icon or HTTPS at the beginning of the URL? This means that the data you send to that website, whether a password or credit card number, is being encrypted in order to protect you from potential eavesdroppers.
You have likely also seen websites that only use HTTP, which means your data is not being encrypted. Although most of the biggest sites you visit everyday enforce HTTPS—like your email, social media platforms, or your bank—some sites do not.
While some sites do not offer HTTPS at all, some might offer it but fail to make it a default setting when visiting their site.
This is where the extension HTTPS Everywhere comes into the picture.
HTTPS Everywhere will automatically force you to connect to a website over HTTPS so long as it is offered. Even better, the extension is maintained by the Electronic Frontier Foundation (EFF), one of the most respected defenders of civil liberties in the digital realm.
Here’s how to download HTTPS Everywhere for the three popular browsers mentioned in the previous guide, Google Chrome, Firefox, and Brave.
Google Chrome
To begin using HTTPS Everywhere in Google Chrome, simply download the extension in the Chrome Web Store. Once downloaded, the extension will be added to your browser and begin working automatically.
Firefox
To begin using HTTPS Everywhere in Firefox, simply download the extension in the Firefox Browser Add-Ons library. Once downloaded, the extension will be added to your browser and begin working automatically.
Brave
If you’re looking to download the HTTPS Everywhere browser extension for Brave, you don’t need to. HTTPS Everywhere actually comes integrated within Brave by default.
Other browsers
If you’re looking to use HTTPS Everywhere on another browser, the extension is available for Edge and Opera as well.
Privacy Badger
The next essential browser extension is Privacy Badger, another tool offered by the civil liberties organization EFF. Privacy Badger works by monitoring and blocking third-party trackers from following you around the web.
But Privacy Badger is not to be confused with a traditional ad blocker. While many ad blockers work by using a preknown list of trackers, Privacy Badger actively learns and adapts based on the content you come across online.
For example, Privacy Badger begins blocking content only after it notices that it has tracked you across three different websites. So the longer you use Privacy Badger, the more powerful it becomes.
Privacy Badger is different then other extensions in that it won’t block all ads by default. Instead, Privacy Badger only blocks content that tracks your browsing history. This creates an incentive for websites to deploy ads that respect the privacy of visitors.
If you’re interested to see which trackers are being blocked, click on the Privacy Badger extension next to the URL box after it’s been downloaded. A drop-down menu will list the content Privacy Badger has encountered next to a color-coded slider.
- A green slider indicates that the content in question has not yet been observed to be tracking you.
- A yellow slider refers to content that may be tracking you but is necessary, at least in part, for the website to function. Privacy Badger will work to block any parts of that content that aren’t needed.
- A red slider refers to content that that Privacy Badger is currently blocking.
Here’s how to download Privacy Badger for the three popular browsers mentioned in the previous guide.
Google Chrome
To begin using Privacy Badger in Google Chrome, simply download the browser extension in the Chrome Web Store. Once downloaded, the extension will be added to your browser and begin working automatically.
Firefox
To begin using Privacy Badger in Firefox, simply download the extension in the Firefox Browser Add-Ons library. Once downloaded, the extension will be added to your browser and begin working automatically.
Brave
To begin using Privacy Badger in Brave, simply download the extension in the Chrome Web Store. Remember: Brave’s underlying code is based on the Chrome framework and therefore uses the same web store. Once downloaded, the extension will be added to your browser and begin working automatically.
Other browsers
If you’re looking to use Privacy Badger on another browser, the extension is available for Edge and Opera as well.
Ublock Origin
The next must-have browser extension is the ad blocker uBlock Origin.
Although you may already be using a similar tool such as Adblock Plus, privacy experts recommend uBlock Origin for both its strong default settings and ease-of-use.
While many view ad blockers as just a tool for better privacy, they actually protect your security as well. Cybercriminals have been known to spread malware through booby-trapped advertisements in a tactic known as “Malvertising,” which uBlock Origin can help you block.
The uBlock Origin user interface is also simplistic, offering a large power button to easily turn off ad blocking whenever a need may arise.
Want to support your favorite news site by allowing ads? Simply click the uBlock Origin’s power button when visiting their site. The browser extension will automatically turn back on for any other web page you visit.
Aside from providing a more private and secure browsing experience, uBlock Origin may also significantly increase the speed of your browser as it works to block the barrage of online trackers.
Here’s how to download uBlock Origin for the three popular browsers mentioned in the previous guide.
Google Chrome
To begin using uBlock Origin in Google Chrome, simply download the browser extension in the Chrome Web Store. Once downloaded, the extension will be added to your browser and begin working automatically.
Firefox
To begin using uBlock Origin in Firefox, simply download the browser extension in the Firefox Browser Add-Ons library. Once downloaded, the extension will be added to your browser and begin working automatically.
Brave
To begin using uBlock Origin in Brave, simply download the extension in the Chrome Web Store. Remember: Brave’s underlying code is based on the Chrome framework and therefore uses the same web store. Once downloaded, the extension will be added to your browser and begin working automatically.
Other browsers
If you’re looking to use uBlock Origin on another browser, the extension is available for Edge and Opera as well.
That’s it! By selecting a browser and installing the necessary extensions, you have now taken significant steps to increase your privacy and security online.
In the next guide, the Daily Dot will introduce you to a unique browser designed specifically for anonymity: The Tor Browser.
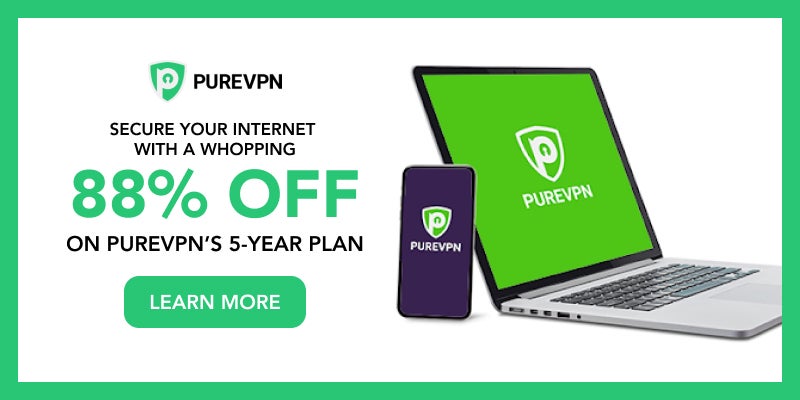
HARD: Using the Tor Browser for anonymity online
If you’re really looking for serious privacy online, then the Tor Browser is for you.
A hardened version of Firefox, the Tor Browser is designed from the ground-up to protect you from a range of threats online.
For starters, the Tor Browser sends your connection through what is known as the Tor Network. This is a series of volunteer-run servers across the globe that help obscure your location and IP address.
If you were to use a normal browser, the websites you visit would be able to determine where in the world you are from and who your internet provider is.
When using the Tor Browser, your connection is instead routed through several random servers and wrapped in layers of encryption, making it appear to any website you visit that you are actually located somewhere else in the world.
Not only that, your internet service provider is unable to see what websites you are visiting as well.
Internet users are tracked online by a range of methods, which can include everything from the size of your screen to the fonts you use in a technique known as “fingerprinting.”
The Tor Browser works to defeat this type of tracking by making everyone who uses it appear identical.
The Tor Browser also comes preinstalled with privacy-protecting browser extensions, including HTTPS Everywhere, which you learned about in a previous guide. The Tor Browser even compartmentalizes your tabs, meaning that one tab cannot determine what is happening in another tab in order to protect your privacy even further.
But as with anything, there are pros and cons. The Tor Browser works best when you understand what exactly it is designed to do.
PROS
- Free
- Hides real IP address
- Easy to use
- CONS
- Some sites won’t work
- Can make you stick out
- Can slow browsing speeds
Using the Tor Browser is much like any other browser. But certain sites may not operate correctly given the amount of content that gets blocked in order to protect your privacy.
The Tor Browser comes with a built-in security slider next to the URL bar that allows you to change how aggressive you want your security posture to be.
- The Standard option on the slider works to make the web as accessible as possible while still implementing strong privacy protections.
- The Safer option on the slider will begin disabling certain content on websites that could pose a risk.
- The Safest option on the slider disables even more content and may make some sites unusable.
It should also be noted that using the Tor Browser can bring attention to you as well if you are connecting from a part of the world where such tools are uncommon.
As previously stated, your internet service provider cannot see what sites you are visiting when using the Tor Browser, but they can tell that you are using it. Extra precautions should be taken when using the Tor Browser in countries that aggressively monitor the internet.
It’s also important to note that while your connection is encrypted while traveling through the servers of the Tor network, it is not encrypted once you reach your destination. This means that any data you enter on websites without HTTPS will be vulnerable, hence why the Tor Browser comes with the HTTPS Everywhere browser extension to ensure your connections are encrypted when available.
Since the Tor Browser can break certain sites and result in slower connection speeds, it is unlikely to become your main browser. But it remains an important tool for everything from sensitive research to anonymous browsing.
How to download the Tor Browser
Downloading the Tor Browser is simple.
Step 1: First, visit the download page on the Tor Project website. Next, select your operating system. The Tor Browser is available for Windows, macOS, Linux, and Android.
Although the Tor Browser does not have an app for iOS, a volunteer-run tool known as the Onion Browser is a great alternative for connecting to the Tor network.
Step 2: Once downloaded, simply install the Tor Browser to begin surfing the web anonymously.
Before you go:
Now that you’ve downloaded the Tor Browser, here are some frequently asked questions that you may be asking yourself as you begin browsing the web anonymously.
- Can I add additional browser extensions for better privacy?
The Tor Browser works to protect you by making your browser appear identical to other users. If you were to add another browser extension, it would actually make you stick out. Avoid adding any new extensions to the Tor Browser.
- Can I use the Tor Browser for social media?
Although the Tor Browser’s main focus is hiding your identity, there are some instances where using the Tor Browser to access social media makes sense.
If the social media site in question is banned in your country, using the Tor Browser may help bypass such restrictions. Also, if your main concern is simply hiding your location, using the Tor Browser will ensure that the social media site you are visiting does not know where you are located.
Whichever browser you’re using, true privacy is only a few clicks away with PureVPN. Aside from safe browsing, PureVPN also gets rid of all geo-restrictions on your travel deal websites, protects you while online gaming or connecting to a public WiFi network, and even offers additional add-ons like port forwarding. Arm yourself with PureVPN and surf with peace of mind. Sign up today and get 88% off PureVPN 5-year plan.
The Daily Dot may receive a payment in connection with purchases of products or services featured in this article. Read our Ethics Policy to learn more.

