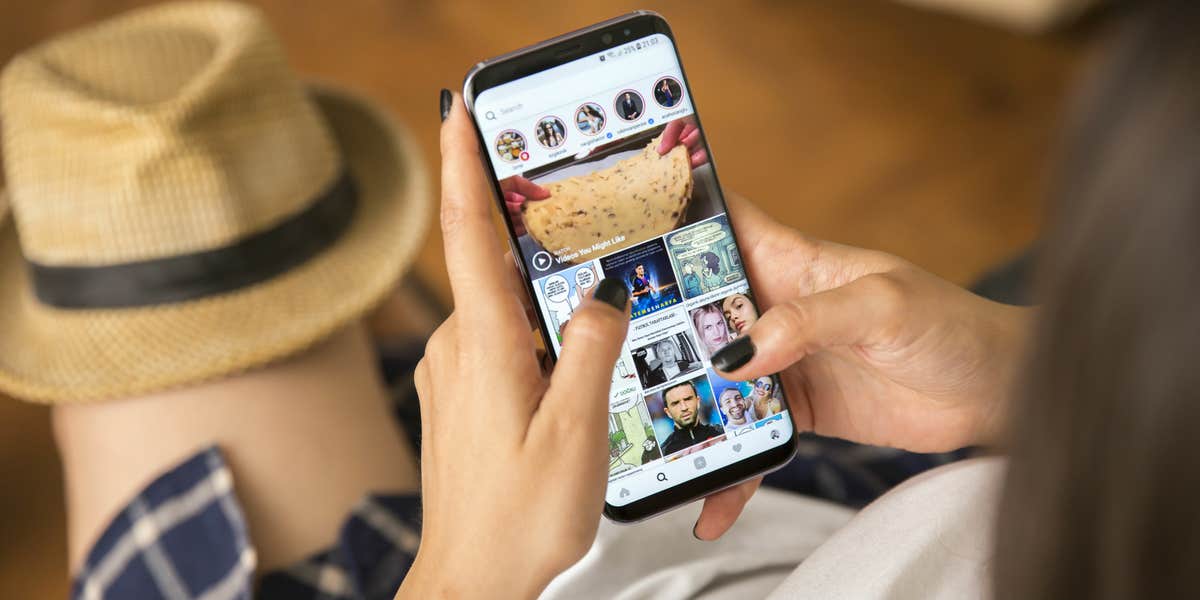Being able to take a screenshot is an important part of smartphone culture in 2017. If your dad sends you a hilarious text message, if the POTUS covfefes on Twitter—you’ve got to be able to capture that moment and share it.
Unfortunately, there’s no standard for taking a screenshot across desktops and smartphones. Depending on device or operating system, your “old” way of screengrabbing may not work. That’s definitely the case if you recently switched from iOS to an Android phone. Luckily, taking an Android screenshot is easy, once you know what the shortcut is.
How to screenshot on Android
For the majority of Android phones, you take a screenshot by pressing and holding the power and volume down buttons at the same time. Hold those buttons for a second or so, and the phone should give an audio cue (a light “plink” sound, for example) and a visual cue (an image of the screen shrinking in size, then disappearing, for example) that the screenshot has been captured.
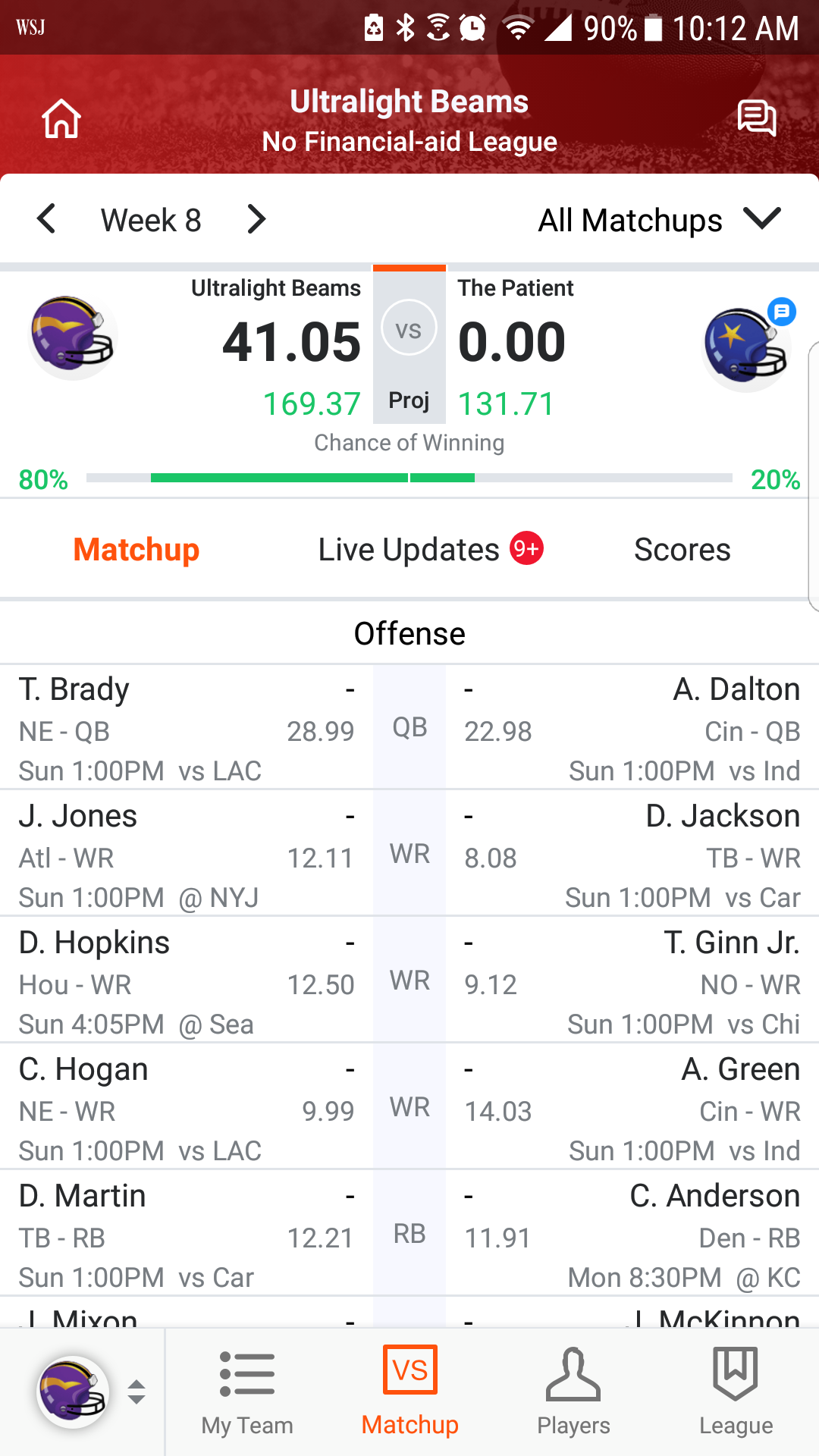
On some phones, such as older Samsung models, you may have to use a different key combination to take an Android screenshot. On these, you may use the same combination as on iOS: Hold the power and Home buttons down at the same time. If your tab or app minimizes, that means you didn’t push buttons exactly at the same time. Just pull up the screen and try again.
However, with newer Samsung phones such as the Galaxy S8 (and likely other models that lack a home button), you’ll use the power and volume down button method as mentioned above.
We should also note that there are a handful of apps that let you take screenshots on your device, but those are completely necessary.
READ MORE:
- The best speaker booster apps for iOS and Android
- What is Airplane mode, and when should you use it?
- 201 questions Siri has hilarious answers for
Once you’ve snapped a screenshot, you can head into the Photos app. You’ll see the Screenshots section under the Albums tab. There, screenshots are situated underneath the header “Photos on device.”
After that, you can share your screengrab as you would any other photo—over email, in a text message, or through social media. Just remember to use your best judgment when sharing screenshots, and double check you’re not revealing any important personal information in the image. A little photo-editing can fix the latter, if that’s the case.