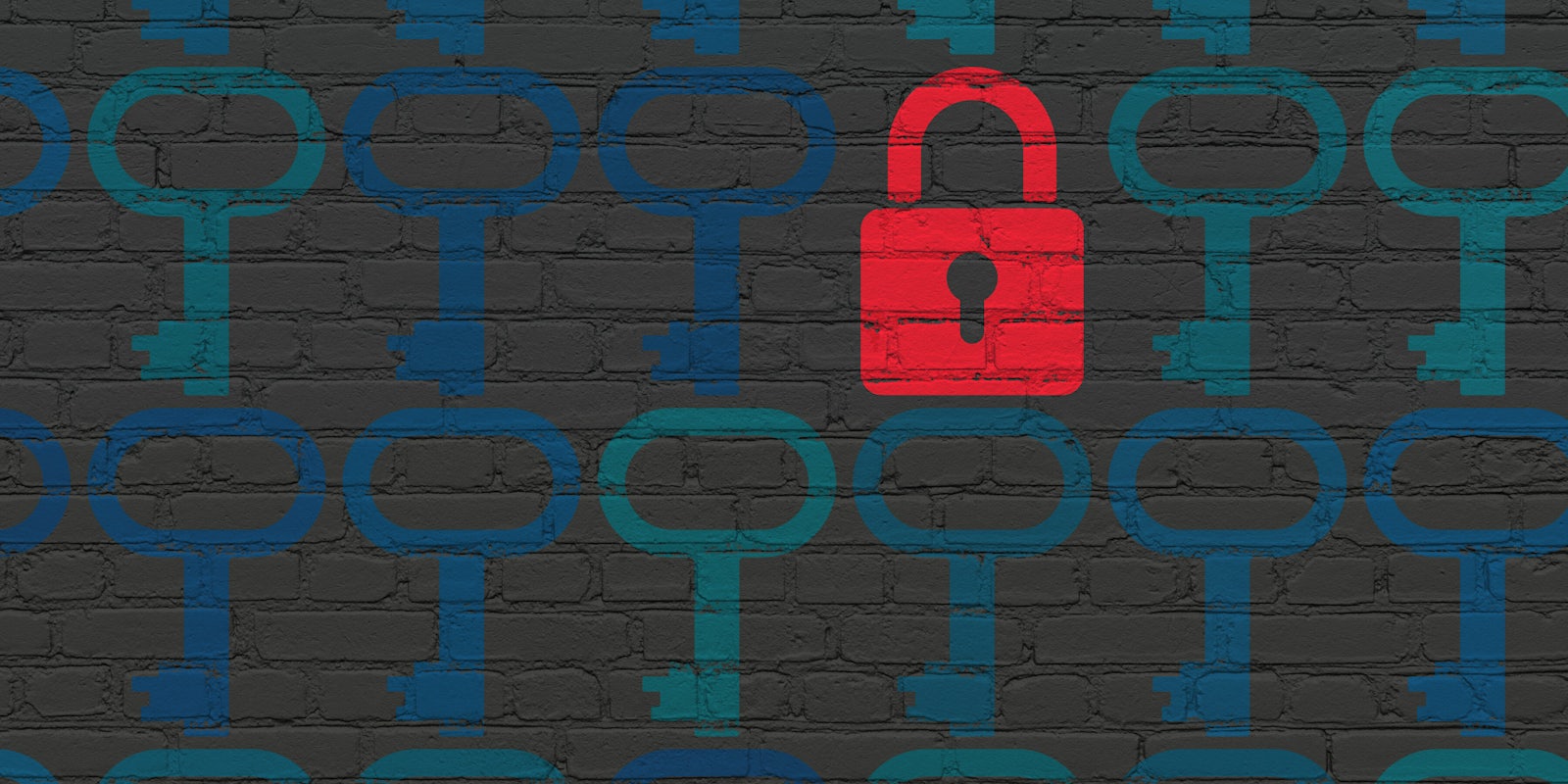If you have important documents on your computer, there’s a good chance they’re PDFs. There’s also a good chance you’re not do everything you can to keep them secure. This is how you can.
PDF documents have become a standard format for digitizing information. All major operating systems support PDF files natively and display them in the same way. We use PDF files for many critical tasks, such as sending sensitive business information, contracts, or confidential information.
And like all sensitive information, we expect security and protection when creating PDF documents. Fortunately, the PDF format has built-in support for encrypted and password-protected files.
Depending on your operating system and software you’re running, the process might be different. Here are a some of the options you have.
How to encrypt a PDF on Mac OS
Preview, the Mac OS application that opens most popular file types, has many bonus features for modifying documents. One of them is encrypting PDF files.
First, launch the Preview application.
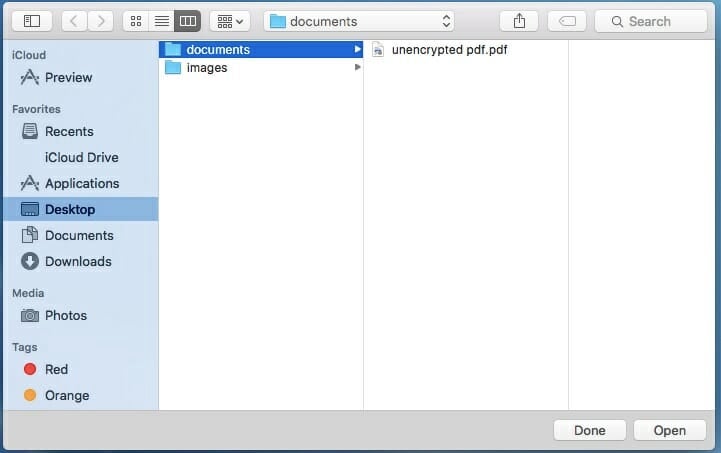
Next, open the document you want to encrypt by clicking File>Open or pressing ⌘+O and selecting the file.
Click File>Export as PDF.
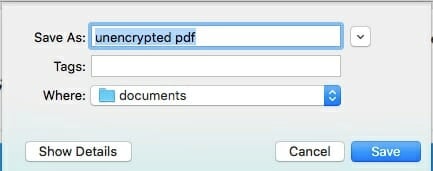
Click on Show Details to expand the advanced options.
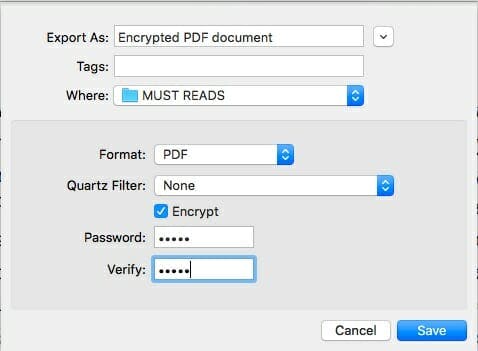
Select the destination and name for the encrypted document. Enable the Encrypt checkbox and type a password of your choice in the two text fields under it.
Finally, click Save to encrypt and store the document. Next time you try to open the file, you’ll be prompted for the password before viewing the content.
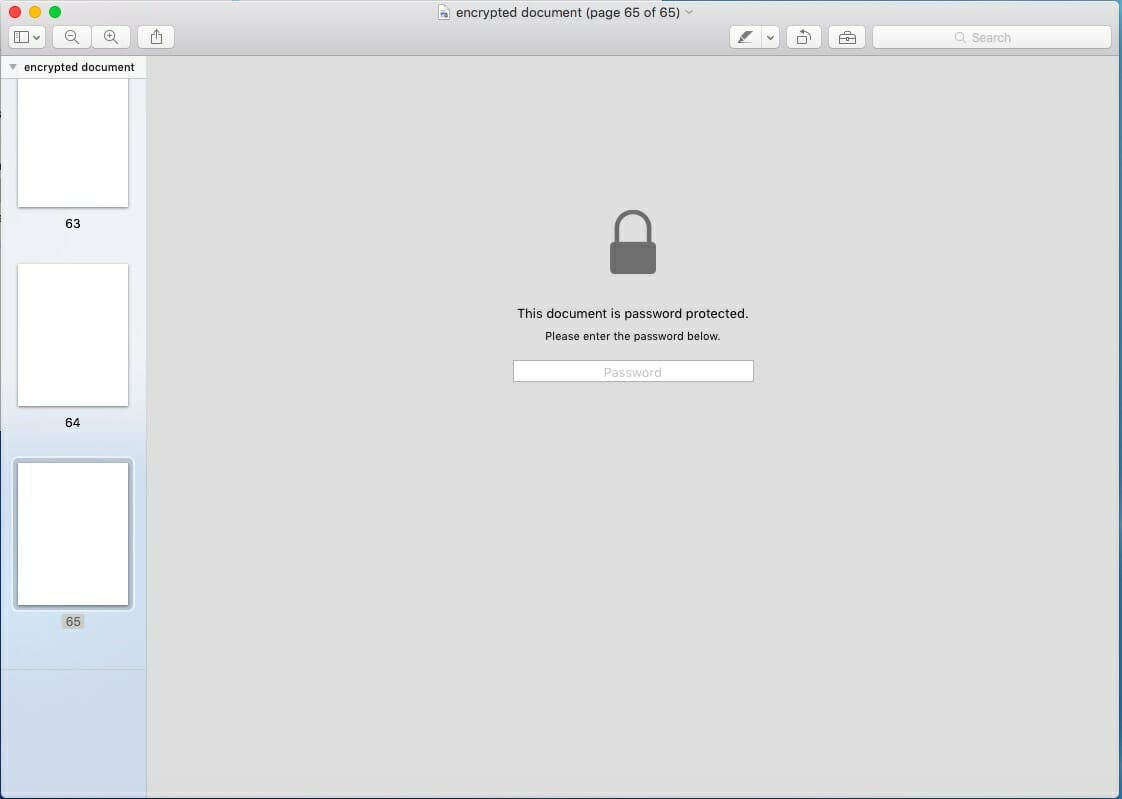
READ MORE:
- The best free password managers
- What’s the most secure operating system?
- How to encrypt an iPhone in seconds
How t0 encrypt PDF documents in Windows
Unlike Mac OS, Windows doesn’t have PDF encryption out of the box. However, if you have Microsoft Office 2013 or 2016, creating encrypted PDF documents is easy. The following procedure applies to Microsoft Word, Excel, and PowerPoint.
First, open the document in your Office application of choice, click on File menu and go to the Export tab. Click on Create PDF/XPS.
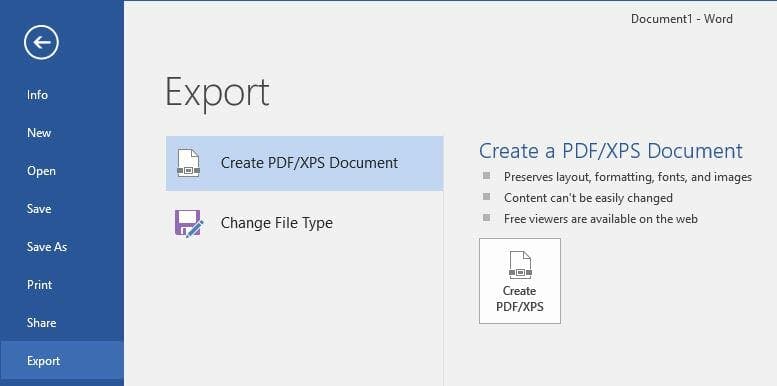
In the Publish as PDF or XPS dialog, click on the Options button and enable the Encrypt the document with a password checkbox and click OK.
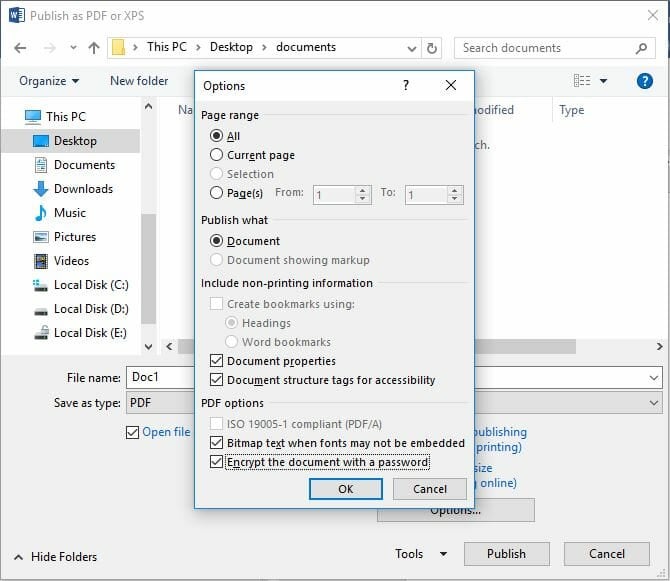
You’ll be prompted for the PDF password, which you have to enter twice before clicking OK.
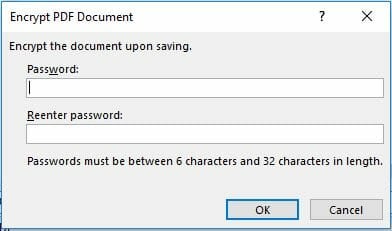
Click Publish to export the file in encrypted format. Next time you try to open the document, you’ll be prompted for the password before being able to view the content.
Now, whether you’re on a Mac or Windows, you’ll have no excuse for not locking down your important documents.
Ben Dickson is a software engineer and the founder of TechTalks. Follow his tweets at @bendee983 and his updates on Facebook.