You’re browsing Facebook on a lazy Sunday morning when you stumble upon the most hilarious video, meme, or comment.
But now how do you share your golden find with your roommates, significant other, or siblings? Don’t be the person who insists everyone crowd around your tiny tablet—or worse, phone—while you explain the glory of None Pizza With Left Beef with a minuscule visual aid. Toss that amazing artifact of internet up on the big screen!
No need to panic: Connecting your iPad to a TV is easier than ever. Here are a few options, wired and wireless.
How to Connect an iPad to TV
1) AirPlay
If your home entertainment rig includes an Apple TV, streaming content from an iPad or iPhone is as easy as a swipe (or three).
First, swipe up from the bottom of your screen to display the hidden menu bar. Then tap on AirPlay to bring up a submenu that will display all the available hosts nearby.
If you toggle mirroring off, the TV acts as a second monitor for the iPad, but it’s easier to share quickly with mirroring on. It’ll even rotate to match your iPad’s orientation.
But beware: If your Wi-Fi is uncooperative or the video you’re trying to watch is in HD, sometimes buffering will make this solution frustrating.
Read More:
- What is Apple TV and is it worth it?
- The Amazon Fire TV Edition makes streaming in 4K easy
- The simple way to setup Kodi on your Android TV
2) USB
Many smart TVs on the market today include a USB port or two for plugging in accessories. Simply connect your iPad’s Lightning port to the TV with a USB cable (the one you use to charge your phone every night will probably do the trick), switch to the correct input, and enjoy.
3) HDMI
As the photo above implies, to maintain the highest fidelity of the source material’s video and audio, you’ll usually want to try connecting over HDMI. But if Lightning can’t put out an HDMI signal, what’s an iPad owner to do?
Fortunately, Apple makes what it calls a Digital AV Adapter for Lightning. (If you search specifically for “Lightning to HDMI,” you’ll likely land on some third-party options as well, but make sure they are labeled for compatibility with iPad.)
You plug the Lightning end of the dongle into your iPad, then use a separate HDMI cable (sold separately, of course) to connect the adapter to your TV. Make sure you swap your TVs selected input to the appropriate setting, and then share away. (The second port on the adapter dongle is a female Lightning input, so you’re able to charge and watch at the same time.)
4) Composite, component, and VGA
I’m lumping all three of these alternatives under one heading because they’re less than ideal. If you don’t want to shell out the cash for the HDMI Digital AV Adapter, Apple (and other third parties) also make adapters from both Lightning and 30-pin to VGA, and 30-pin to composite and component outputs. Composite cables are the familiar red, white, and yellow cords that some might remember from older accessories—or currently use for vintage systems like the N64 and others. Component cables look the same but are red, blue, and green. Most readers would recognize VGA as a “monitor cable” popularized for PC.
All three of those will provide sub-HDMI visual quality, but with a few additional cords to plug in. VGA is a video-only format, so you’d need an extra method of getting audio to your sound system (a 3.5mm headphone cable would do nicely for older models, but if the iPhone 7 is any indication, that could get more complicated quickly in later iPad models).
Editor’s note: This article is regularly updated for relevance.

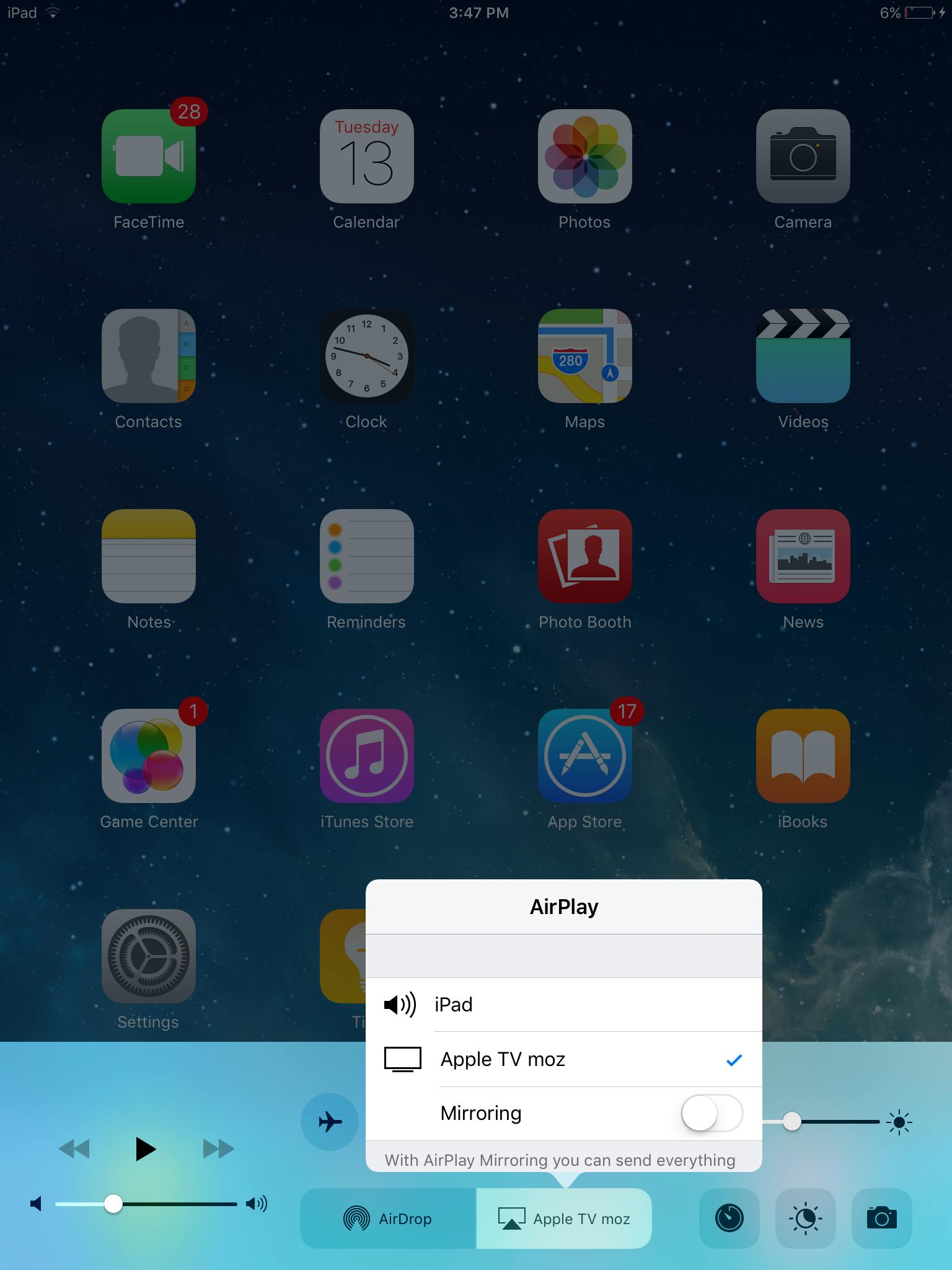
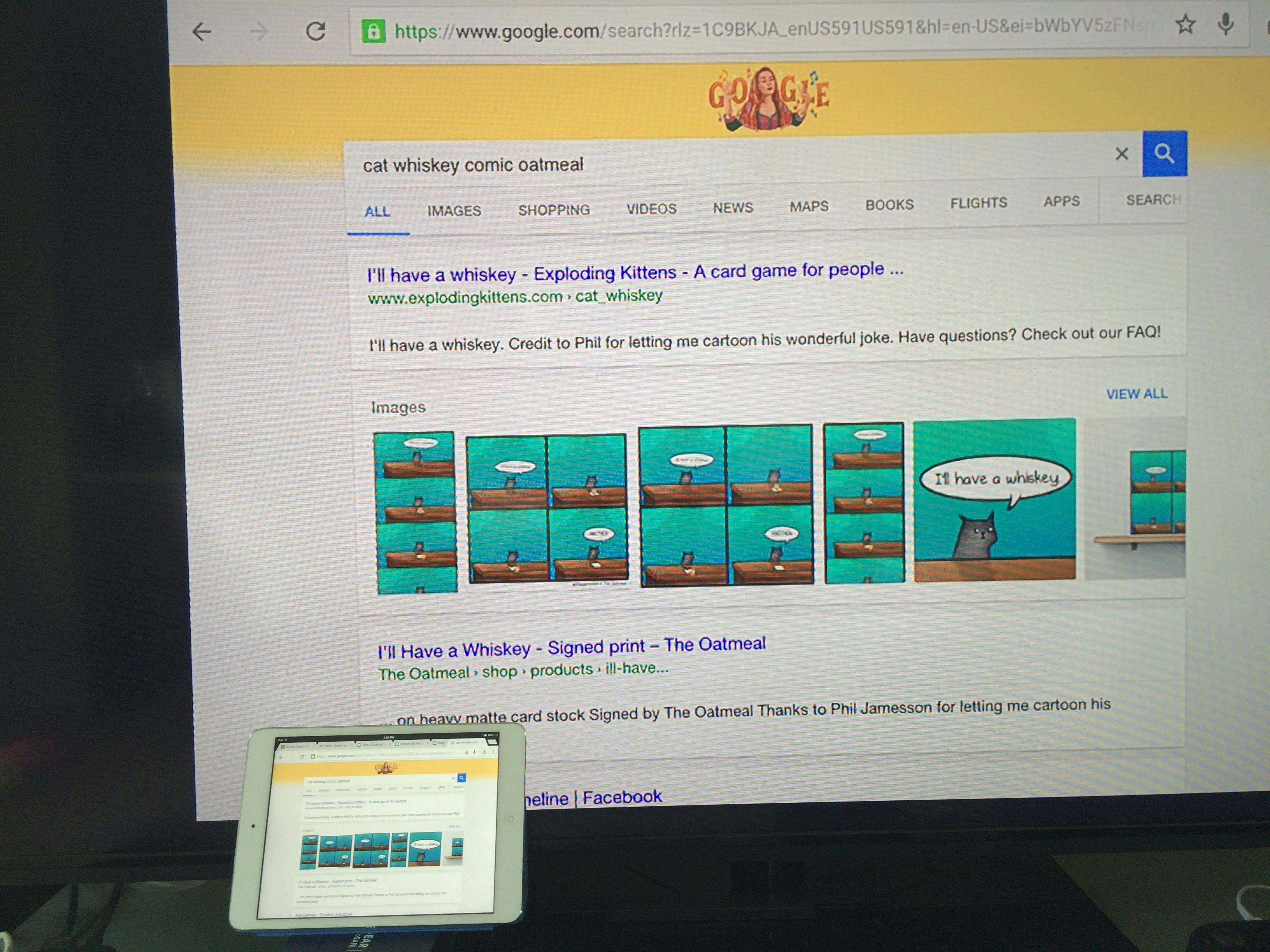
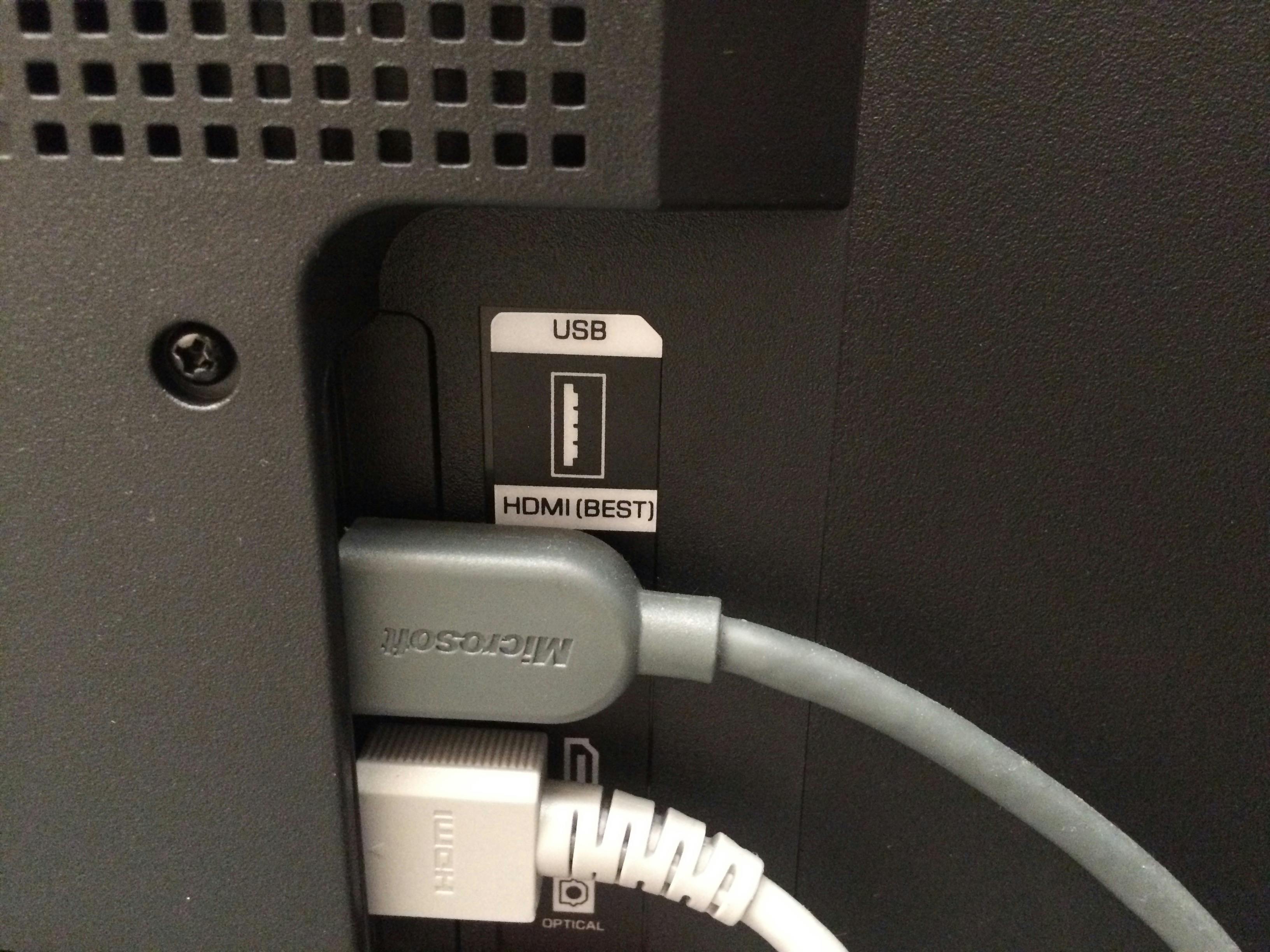 Monica Riese
Monica Riese

