For mobile photographers, the new iPhone packs one of the best cameras on the market. Following the excellence of Apple’s last four or so generations of smartphone camera, the iPhone 6 and iPhone 6 Plus take vibrant, bright, crisp photos effortlessly. But this time around, older iPhones and iPads can get in on the action too, thanks to iOS 8, Apple’s new mobile software. With iOS 8, capturing and organizing photos with an iPhone is even more powerful than ever—here are our tips for getting started.

1) Focus and exposure
If you’ve installed iOS 8 or purchased a new iPhone 6, you’ve probably noticed the camera app looks a little different. One of the biggest tweaks is that iOS 8 now peels apart the built-in camera app’s exposure and focus settings. Previously, tapping on the screen with the camera app open would both pull a subject into focus and meter the light off of that area of the shot. Now, those settings are distinct. You can tap to focus just like before (or long tap to lock the focus), and if the light isn’t quite right, you can slide the little sun icon up or down to adjust the exposure settings. While other apps like Camera+ are fully capable of this trick, it certainly makes the iPhone’s camera more flexible in mixed-light conditions.
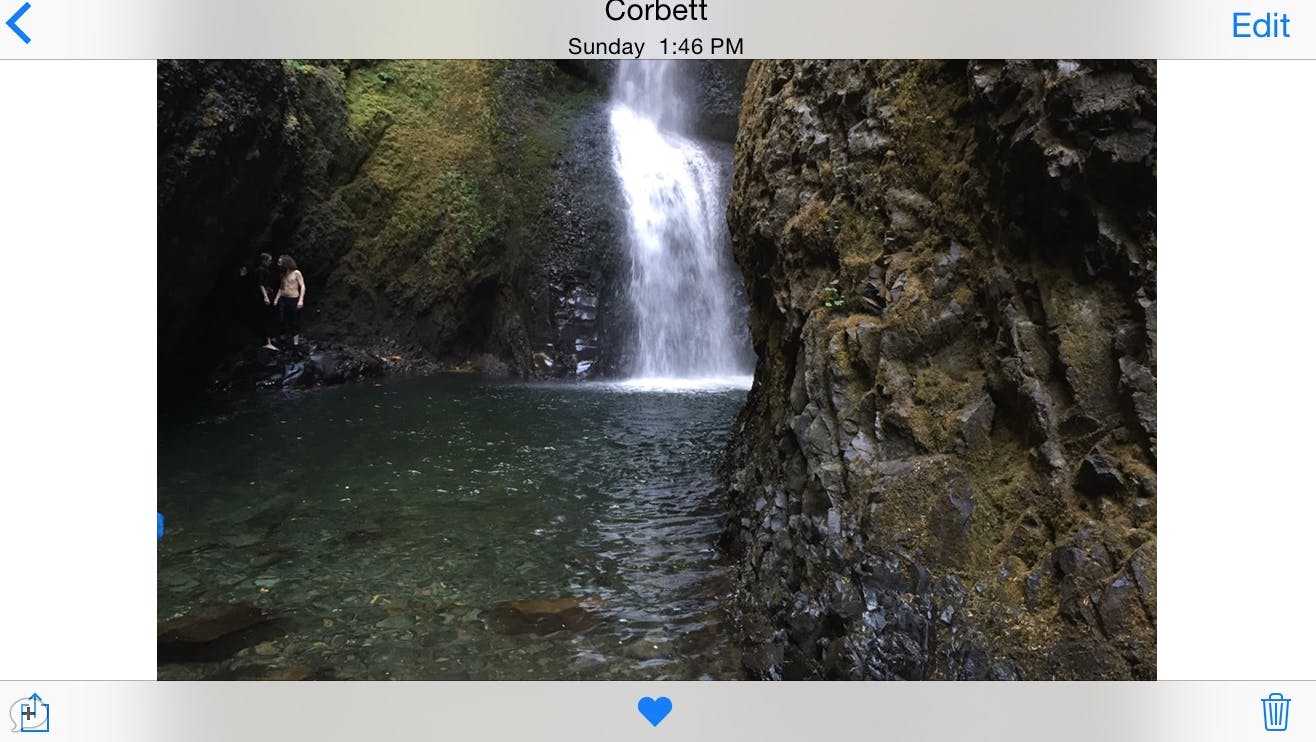
2) Favorite photos
This tiny tweak might be long overdue, but it’s one of my personal favorites. If you’re in the habit of organizing and editing photos on your phone, you can now choose your favorite shot out of a series by tapping the little heart icon under any photo. This quickly adds the selected image to a separate folder of favorites. Putting the feature to use lets you sort of the photos worth keeping quickly and queue them up for editing and sharing through apps like Instagram.
3) Hide photos
Whether you’re still taking nude selfies or just have some stuff you’d like to hide when you hand over your phone to show someone a photo, iOS 8 offers a new album for “hidden” images. To hide an photo, just long press on a thumbnail and them choose the “Hide” option. That image will still show up in albums, but it will no longer appear in the Moments and Collections view in iOS 8’s Photos app.
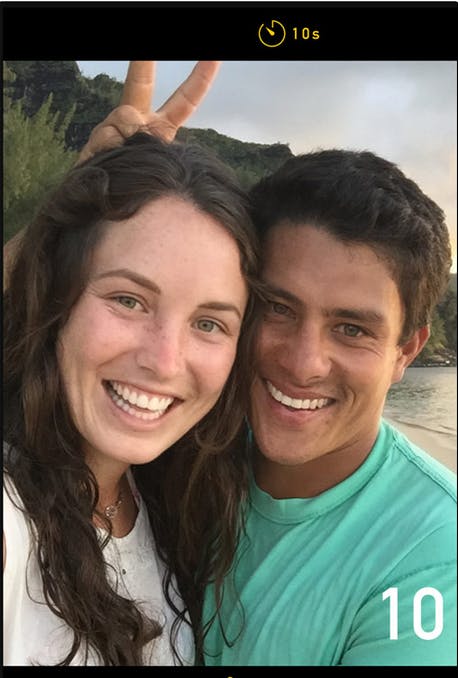
4) Timer
Yes, you can now take more elaborate, pre-staged selfies with a timer on both the regular camera and the front-facing camera (improved notably on the new generation of hardware). Selfie enthusiasts now have a three- or 10-second buffer for those front-facing shots.
5) Time-lapse
If you open the camera app and swipe your way to the left, you’ll find a time-lapse shooting option. Like with video, tap once to start recording and tap again to stop. Your device will automatically stitch a series of still images together to capture a very quickly animated time-lapse video of sorts. It’s kind of gimmicky, but kind of cool too.
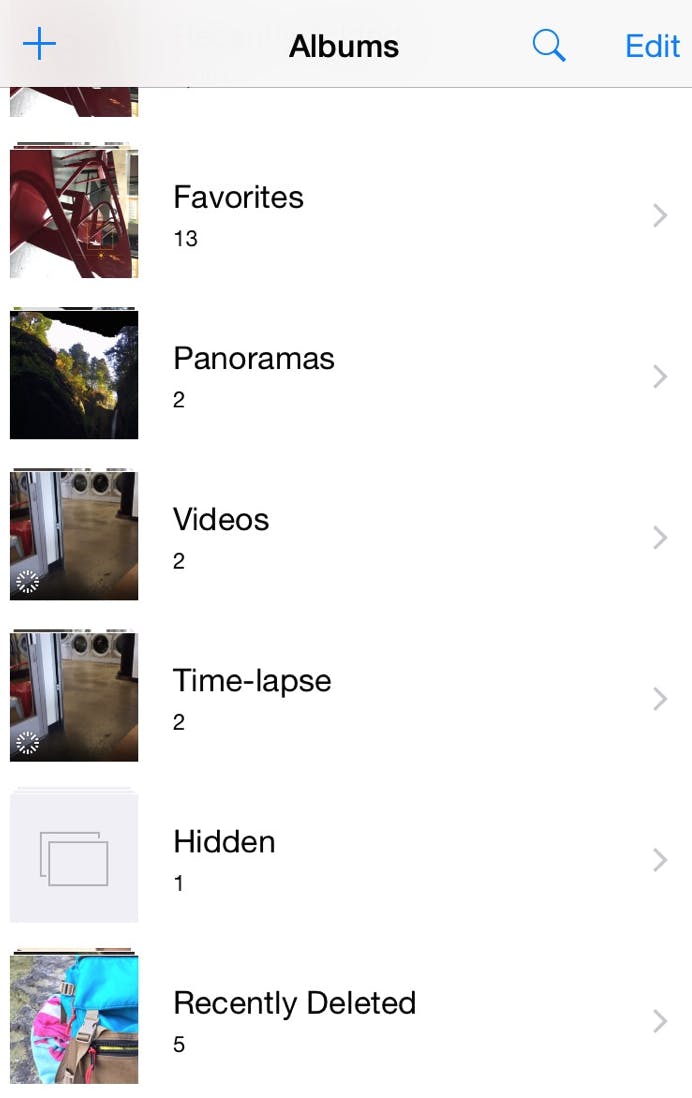
6) Photo organization
In iOS 8, the photos app looks deceptively unchanged at first glance. But, for better or worse, a few things have moved around significantly and knowing Apple’s new lingo helps make sense of things. Photo Stream is now gone, replaced by something quite similar called the iCloud Photo Library. You still access your photos through the Photos app, just like before, but the Camera Roll (your recent, locally stored photos) has been replaces by an album named Recently Added.
Like most things iCloud, it’s all rather confusing, but the idea is that your photos will sync to the new Photos app for Mac that will launch next year. In the Albums view, you’ll find the hidden photos folder, as well as a new folder for recently deleted photos. Of course, you can tinker around or turn all of these iCloud-connected features off by navigating to Settings > iCloud > Photos.
Photo via William Hook/Flickr (CC BY-SA 2.0)


