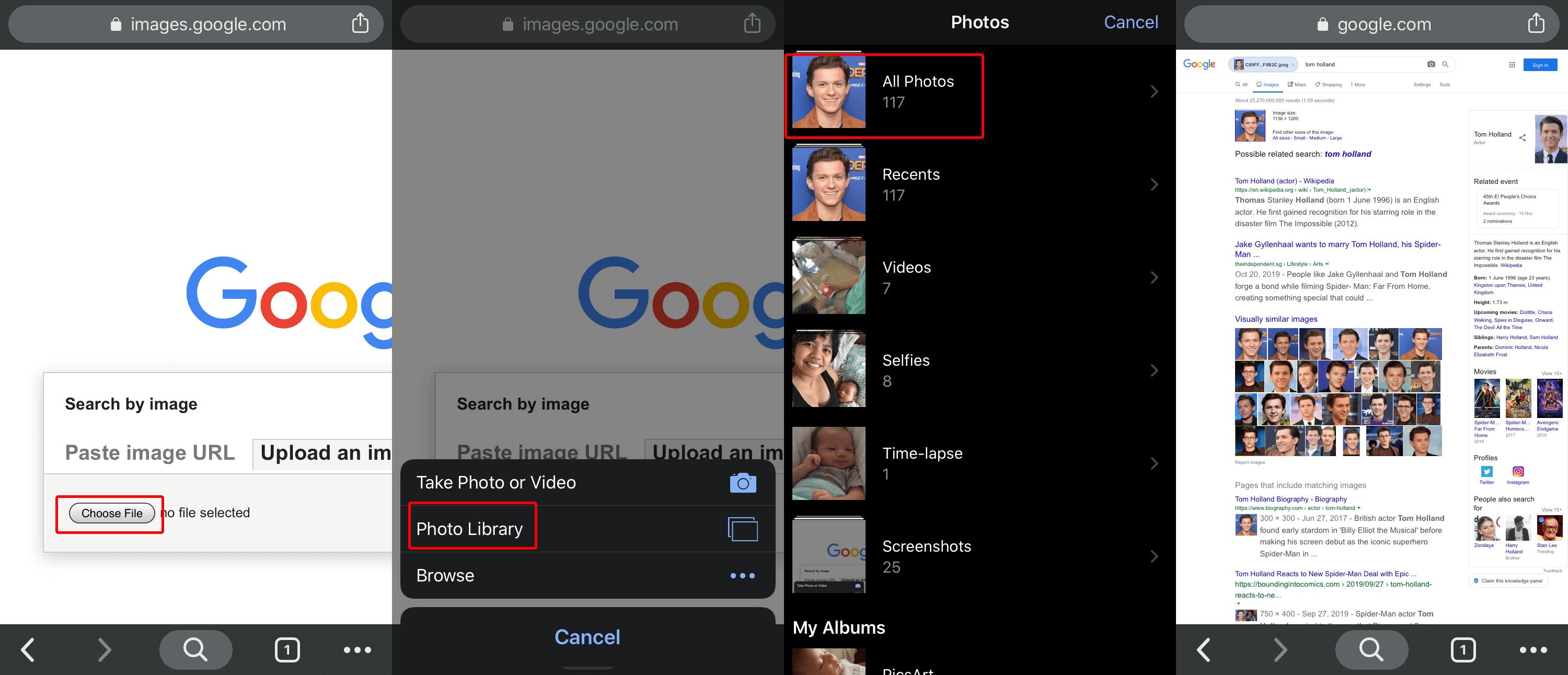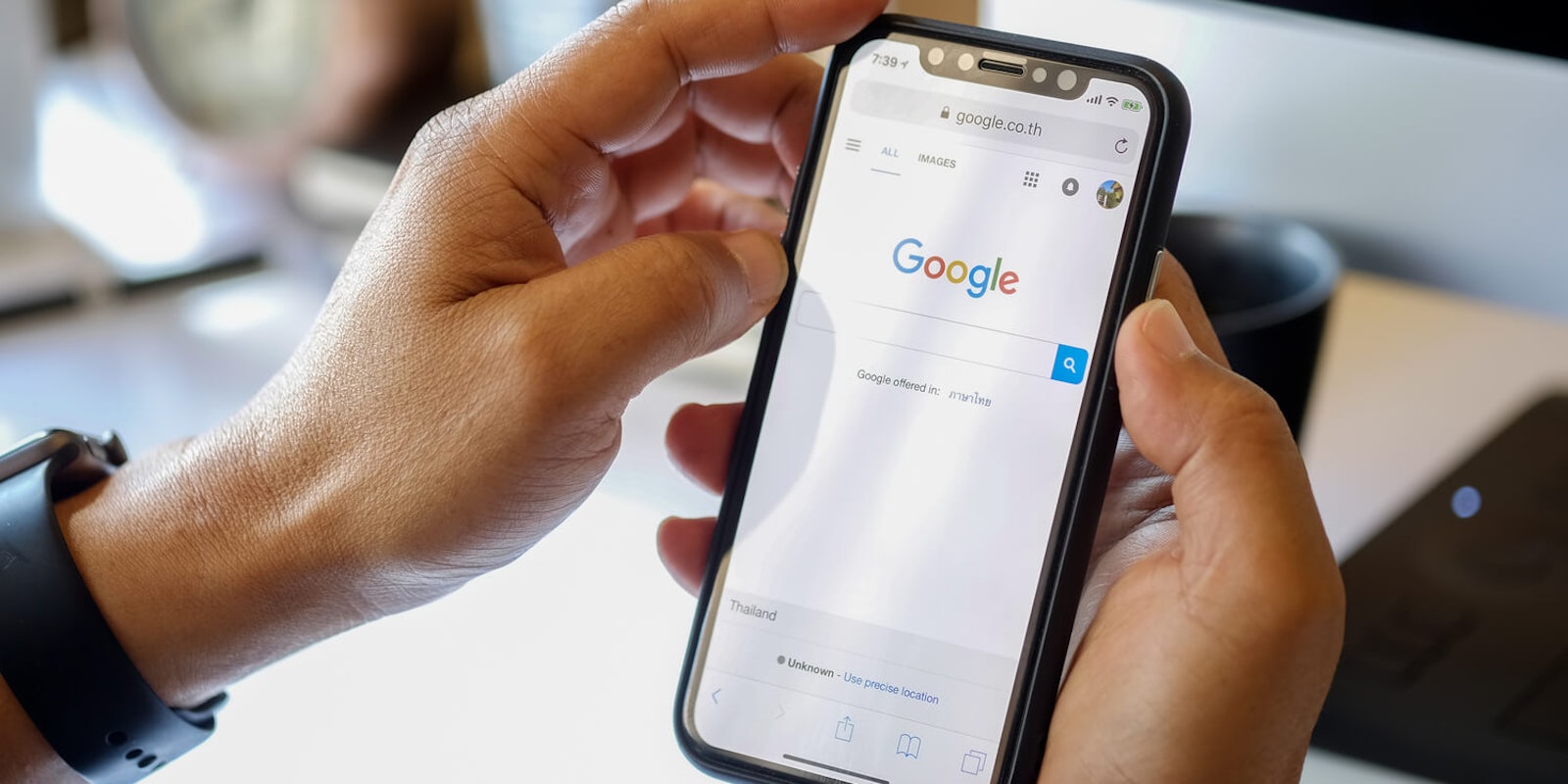We’re living in the Instagram age, an era dominated by photos and images, it’s often very hard to determine if the photo you are looking at has been altered or not; image enhancement is almost considered protocol when it comes to creating online content, and photo-editing apps are too plenty to count. Along with this, the internet is home to a thriving repost culture, making it hard to pinpoint where a photo came from, and whether or not you are seeing it straight from its original source. For both instances, there’s one thing you can do to investigate a picture’s origin and authenticity, and that’s to use Google reverse image search.
It’s a very quick process to do on your computer’s Web browser, but if you intend to do a Google reverse image search through your smartphone, you’ll need to have the Chrome app installed. Here’s a quick guide.
Google reverse image search via your computer
Reverse image search should work on whatever browser you are using, most notably Chrome (because it’s a Google product), Firefox, and Safari. To begin your lookup, open a web browser page and go to Google Images. From there, you can search for an image in several ways:
By uploading a photo that’s saved on your computer
Click on Search by image (camera icon).
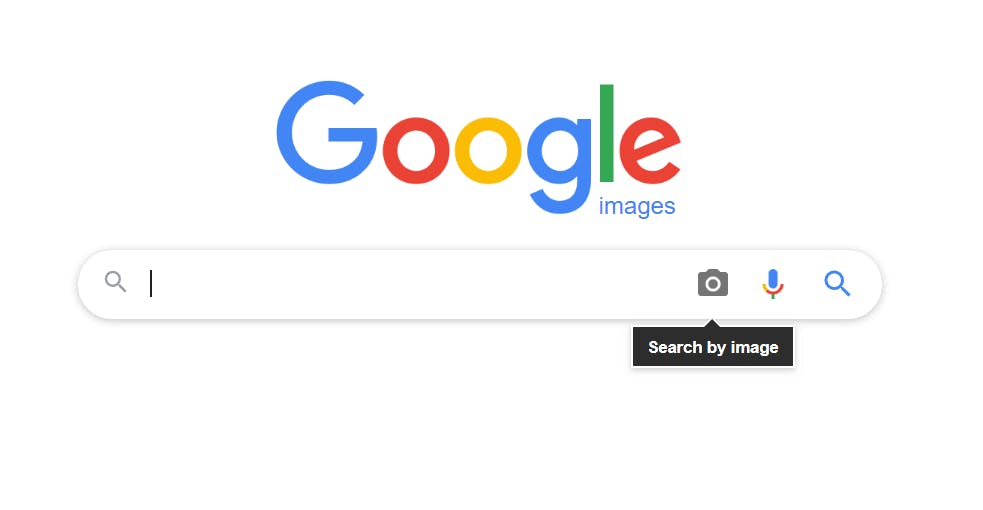
Hit the Upload an image tab then Choose file or Browse. Select a photo you have saved to your computer by going to the appropriate folder.
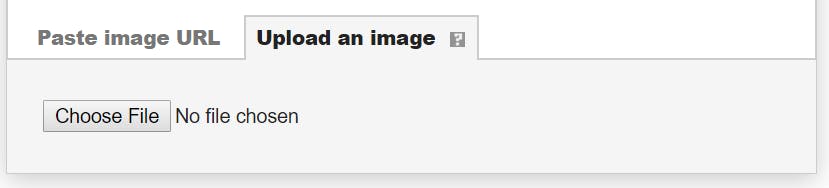
Click Open or Choose.
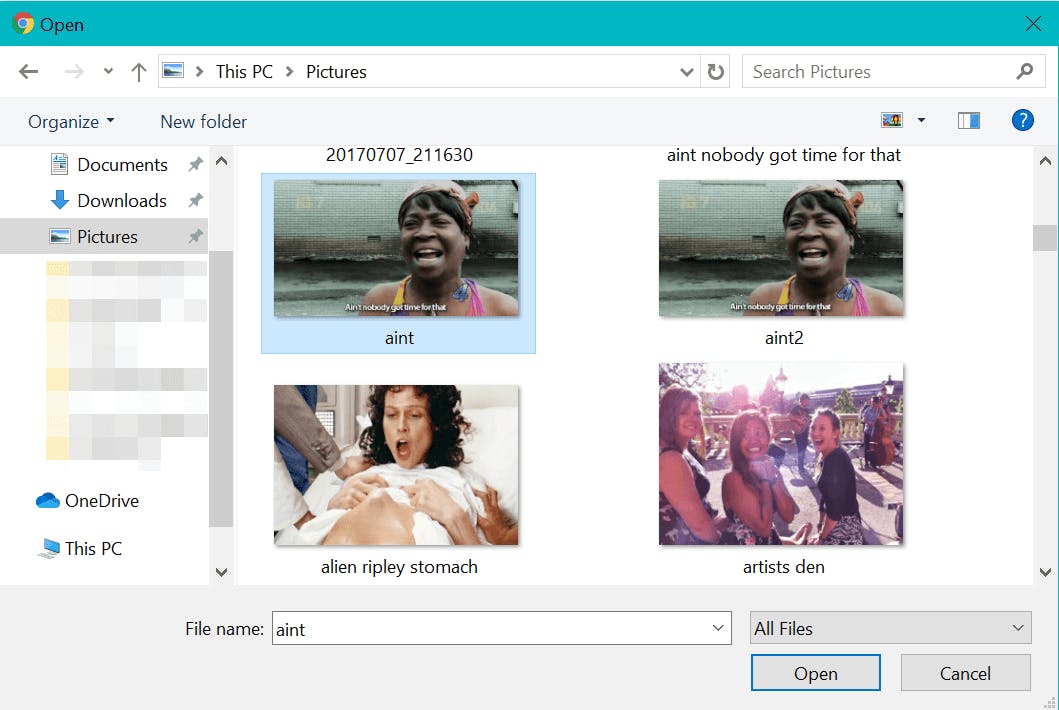
After the image uploads, search results should appear on the next page.
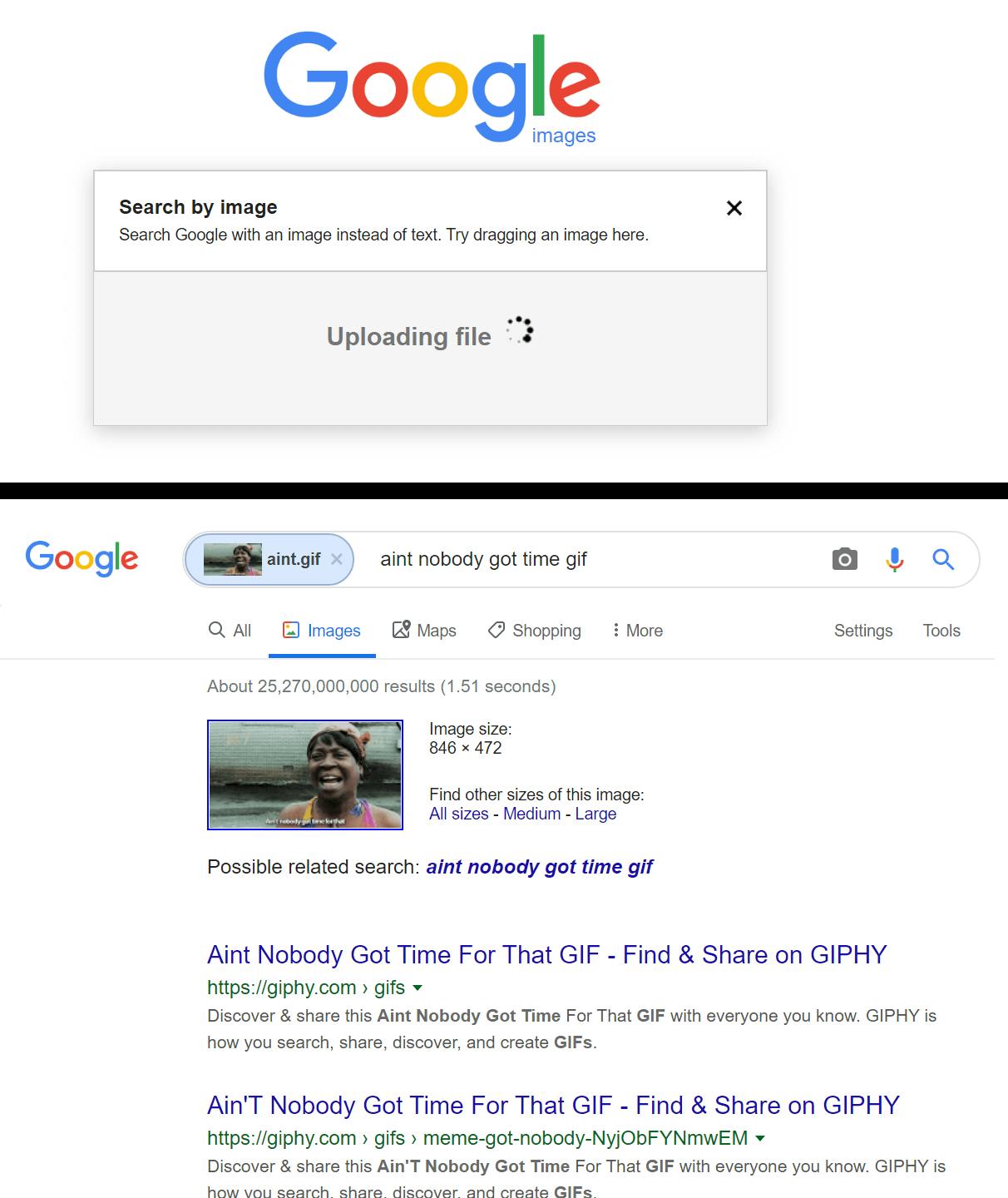
By dragging and dropping a photo
This method only works on Chrome or Firefox. Open a new page on your browser and go to Google Images. Then on your desktop, go to the folder with the photo you want to do the search with and click the picture. Hold down the mouse, drag the photo, and drop it into the search box.
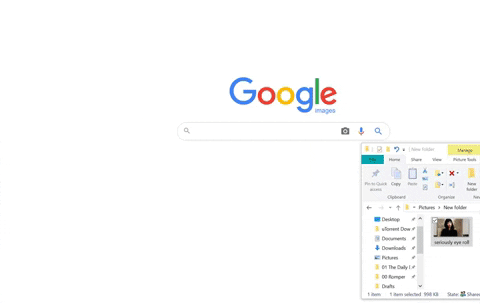
After the image uploads, search results should appear on the next page.
By searching with a URL
On your open web browser, go to the website with the photo you want to use. Right-click on the photo and click Copy image address.
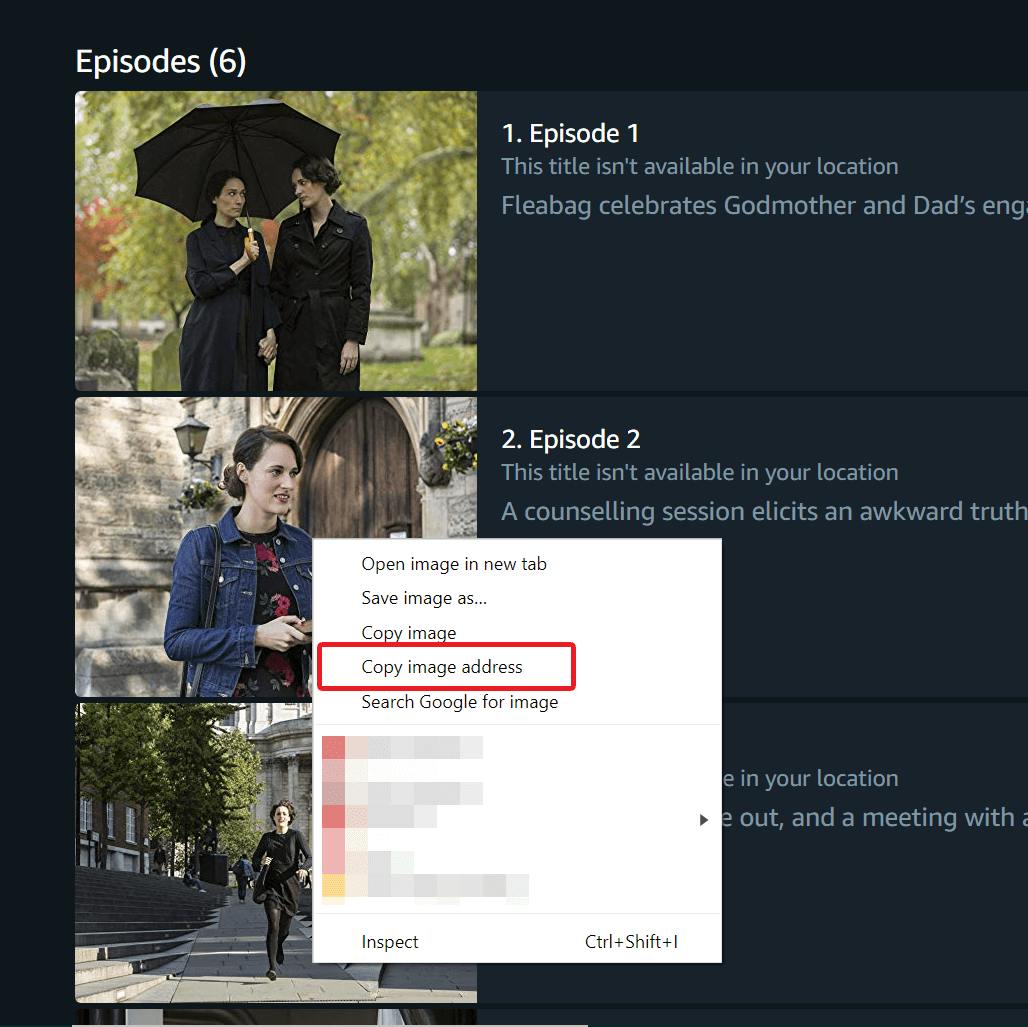
Go to Google Images and click Search by image. Choose the Paste image URL tab. Right-click on the text space and choose Paste.
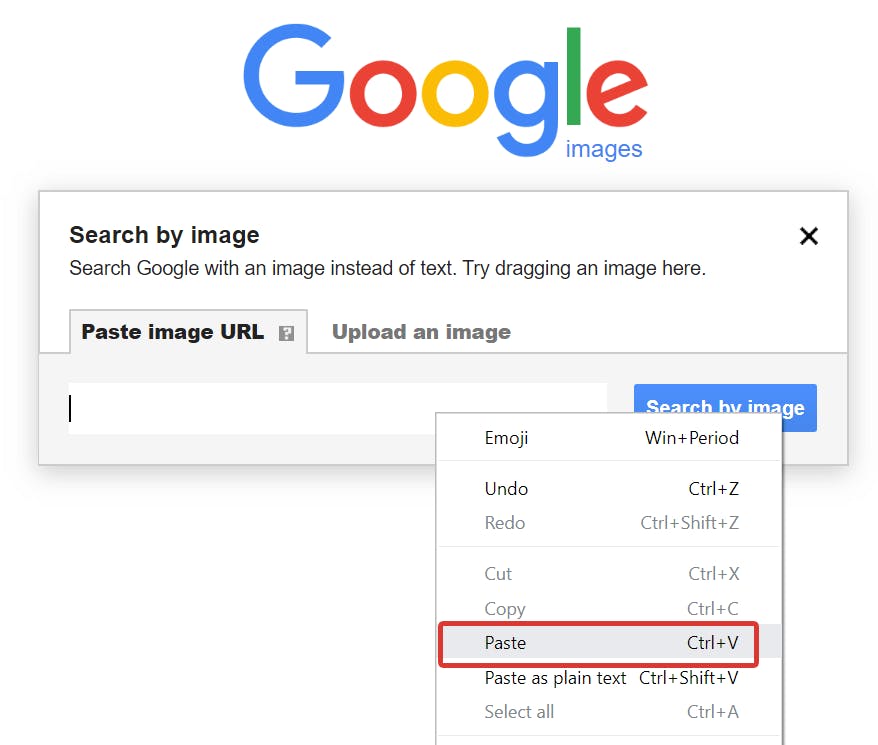
Click Search by image.

After the image uploads, search results should appear on the next page. Note that the URLs you search with will not be saved in your browsing history, but maybe stored by Google to enhance their other products and services.
By searching with a picture directly from a website
On your open web browser, go to the website with the photo you want to use. Right-click on the photo and click Search Google for image. Results will be shown in a new tab.
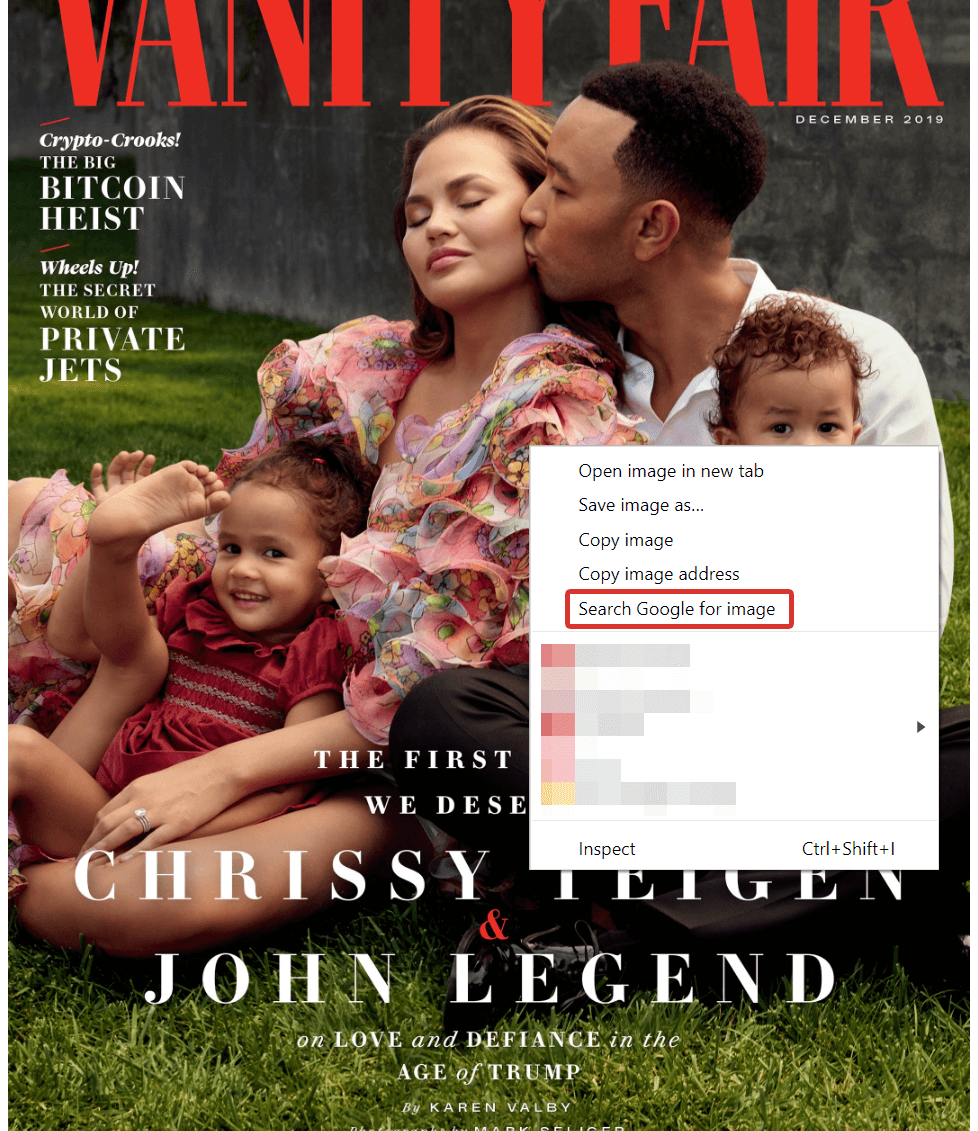
Google reverse image search via the Google Chrome app
Using the Chrome app on your Android or iOS device is the quickest, easiest way to perform a reverse image search on Google. Most Android devices should already have it installed by default; if your phone doesn’t have it, make sure to download it from either the Play Store (for Android) or the App Store (for iOS). Once you have it, Launch the Chrome app and go to http://images.google.com. Type in a description of the photo you are trying to find and tap the magnifying glass.
Choose the photo you want to search with. If your device has Google Lens, you’ll know if you see a white dot icon on the top-right corner of the photo. Tap the white dot icon and drag the selection tool around the area of the photo you are trying to search. Search results should update below the photo as you drag the selection tool around.
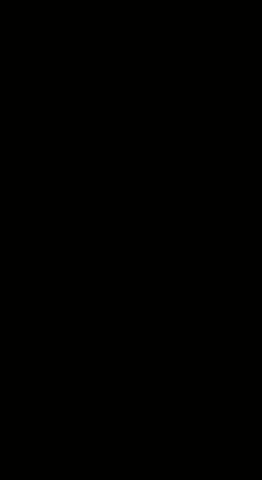
If you don’t have Google Lens or don’t see its icon, touch and hold the photo down and then tap Search Google for this image. It should bring up the search results in the next page.
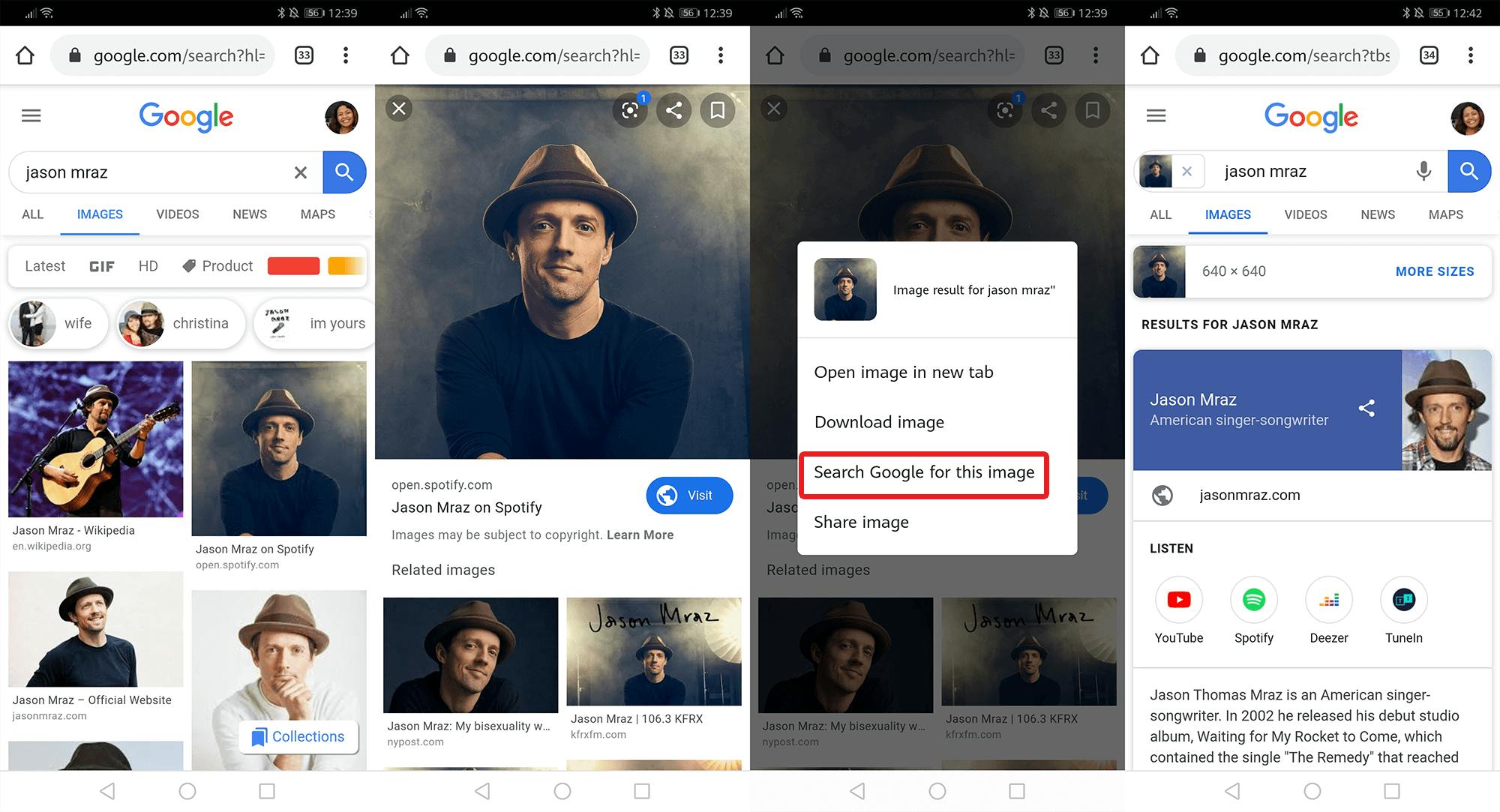
Reverse image searching a photo you have saved on your phone
If you’re trying to find out if a photo you have saved on your phone’s gallery has copies on the Internet or are trying to find its origins, you can also do it through your phone and upload it. You just have to use the desktop version of Google Images to get it, you need to add a few more steps to the process.
To begin your lookup, launch the Chrome app and go to http://images.google.com. To get to the desktop version of the page on Android: Tap on the three-dot icon on the top-right corner of Chrome and tick the box next to Desktop site.
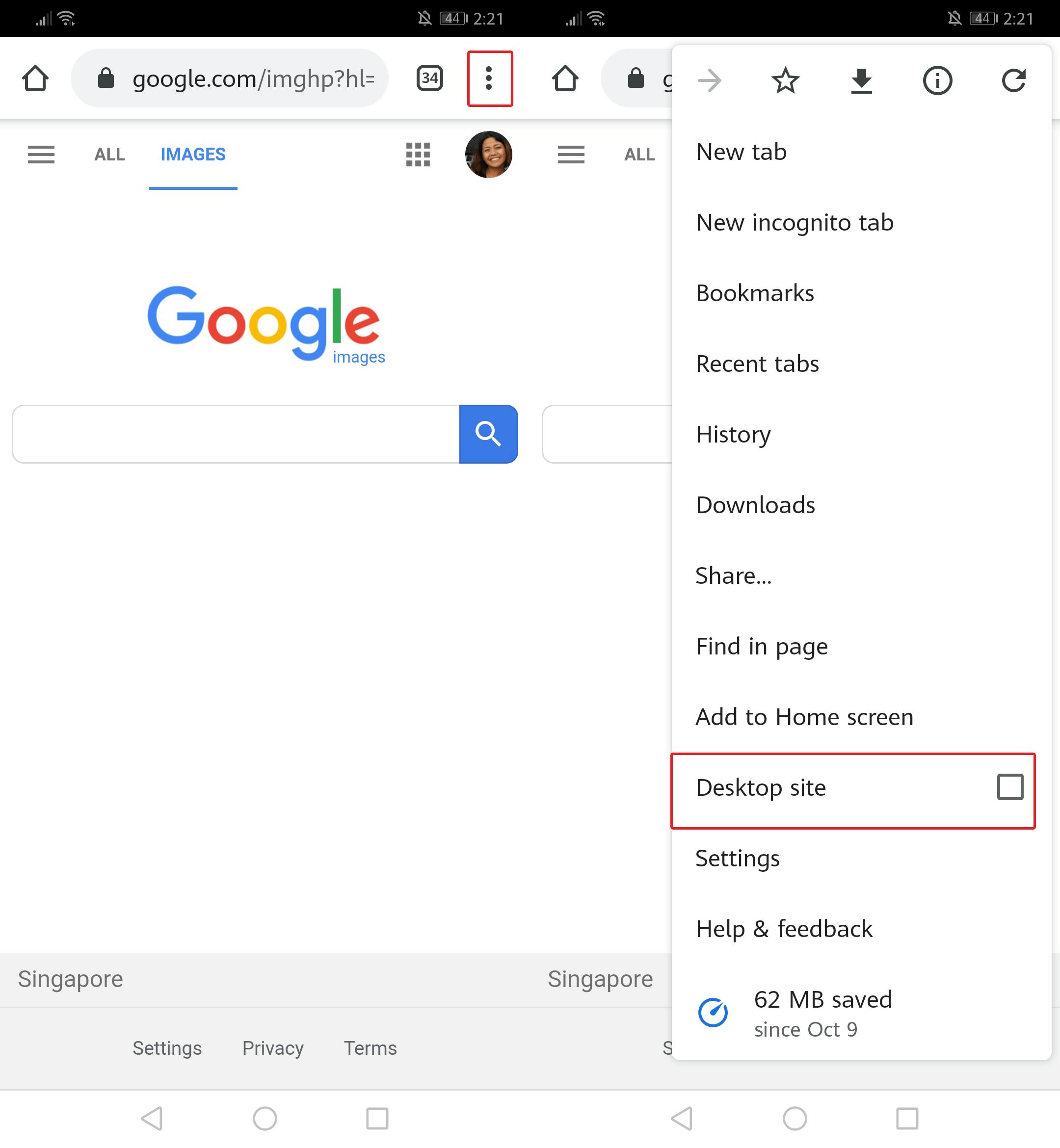
On iOS: Tap on the upward arrow icon on the top-right corner of Chrome and tap Request Desktop Site.
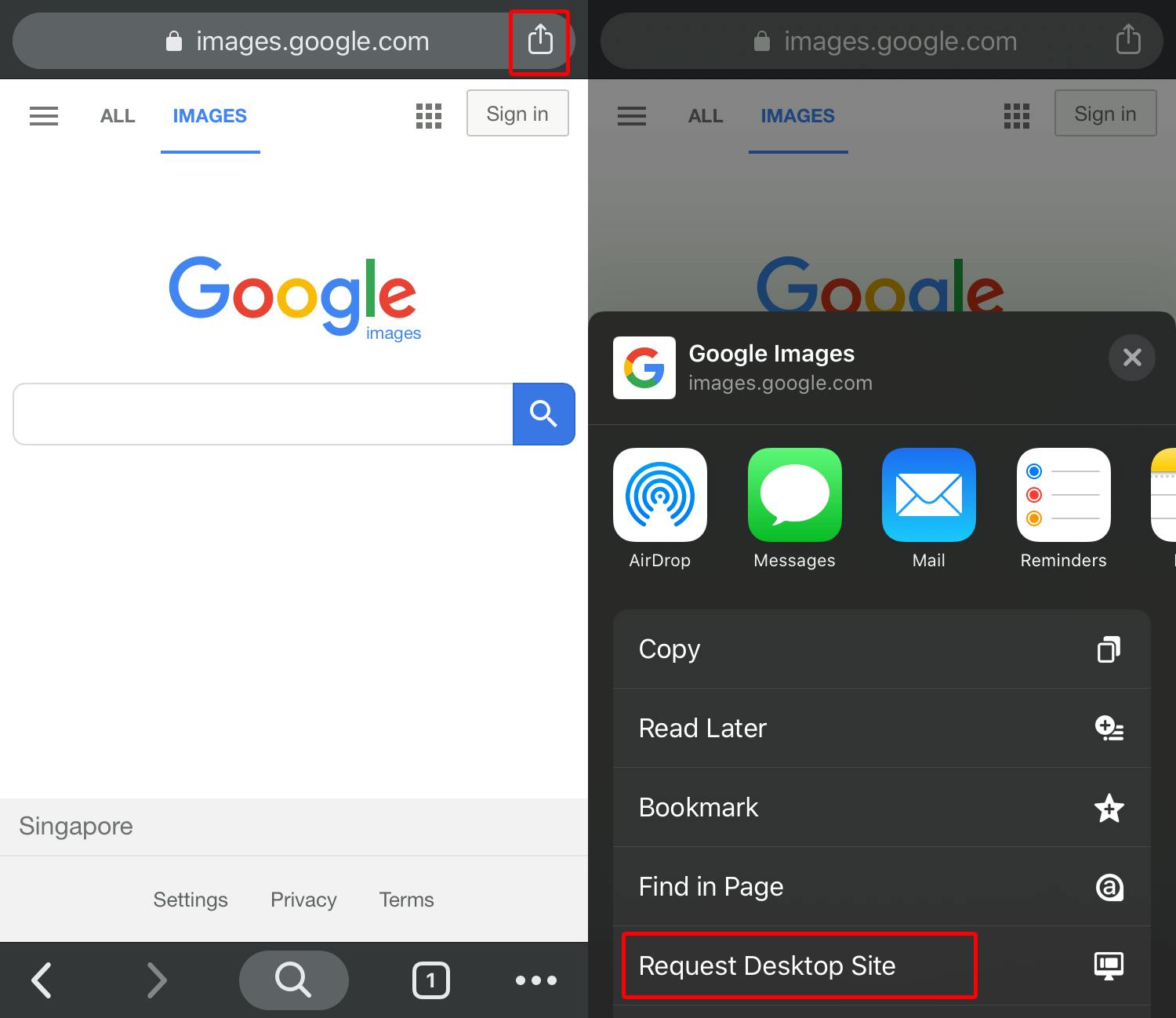
Tap on the camera icon in the search bar and pick the Upload an image tab. Tap on Choose File. You can either take a photo with your camera or pick one that’s already saved in your Gallery or Photo Library.
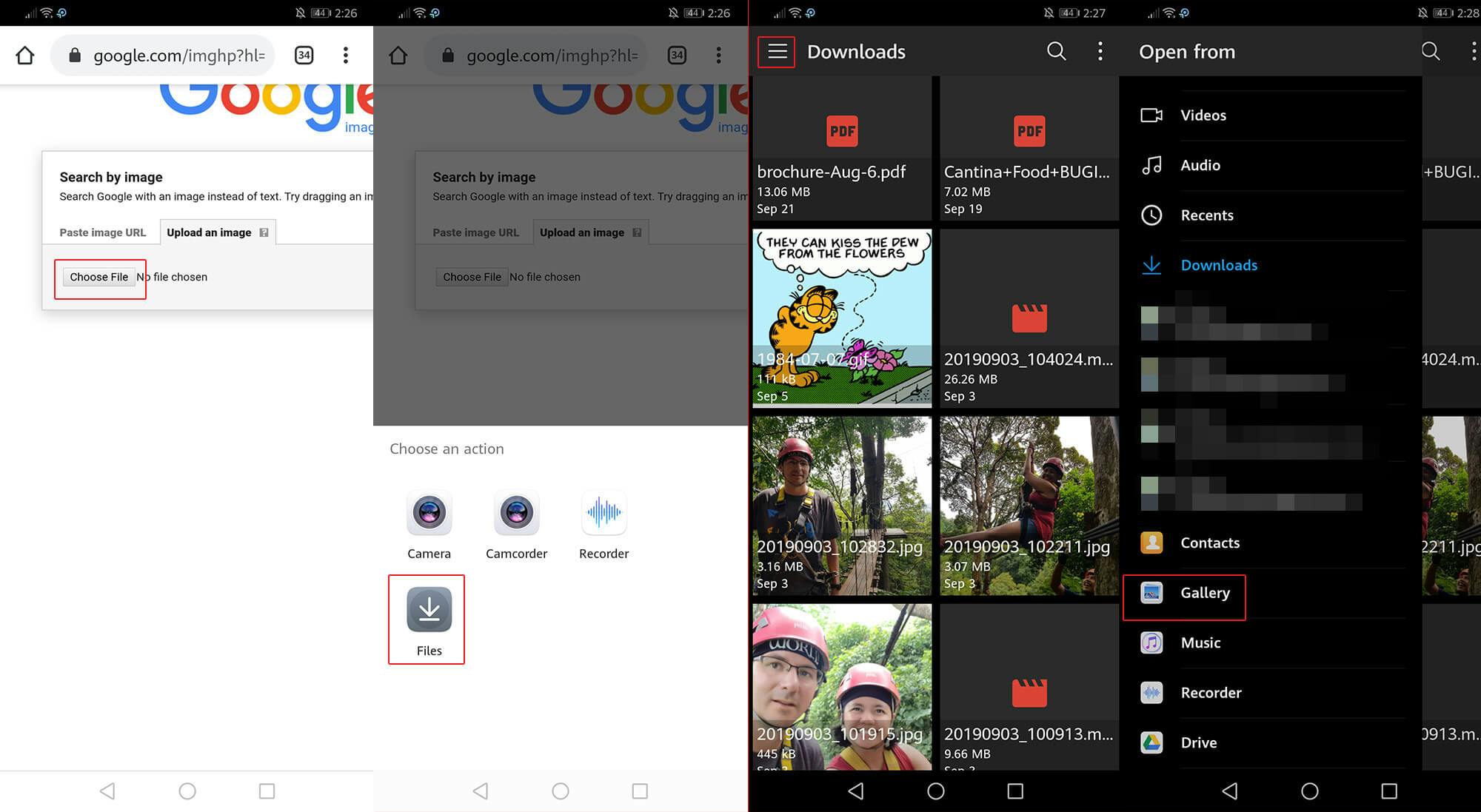
Options may vary in appearance depending on the manufacturer of your device. After the image uploads, search results should appear on the next page.