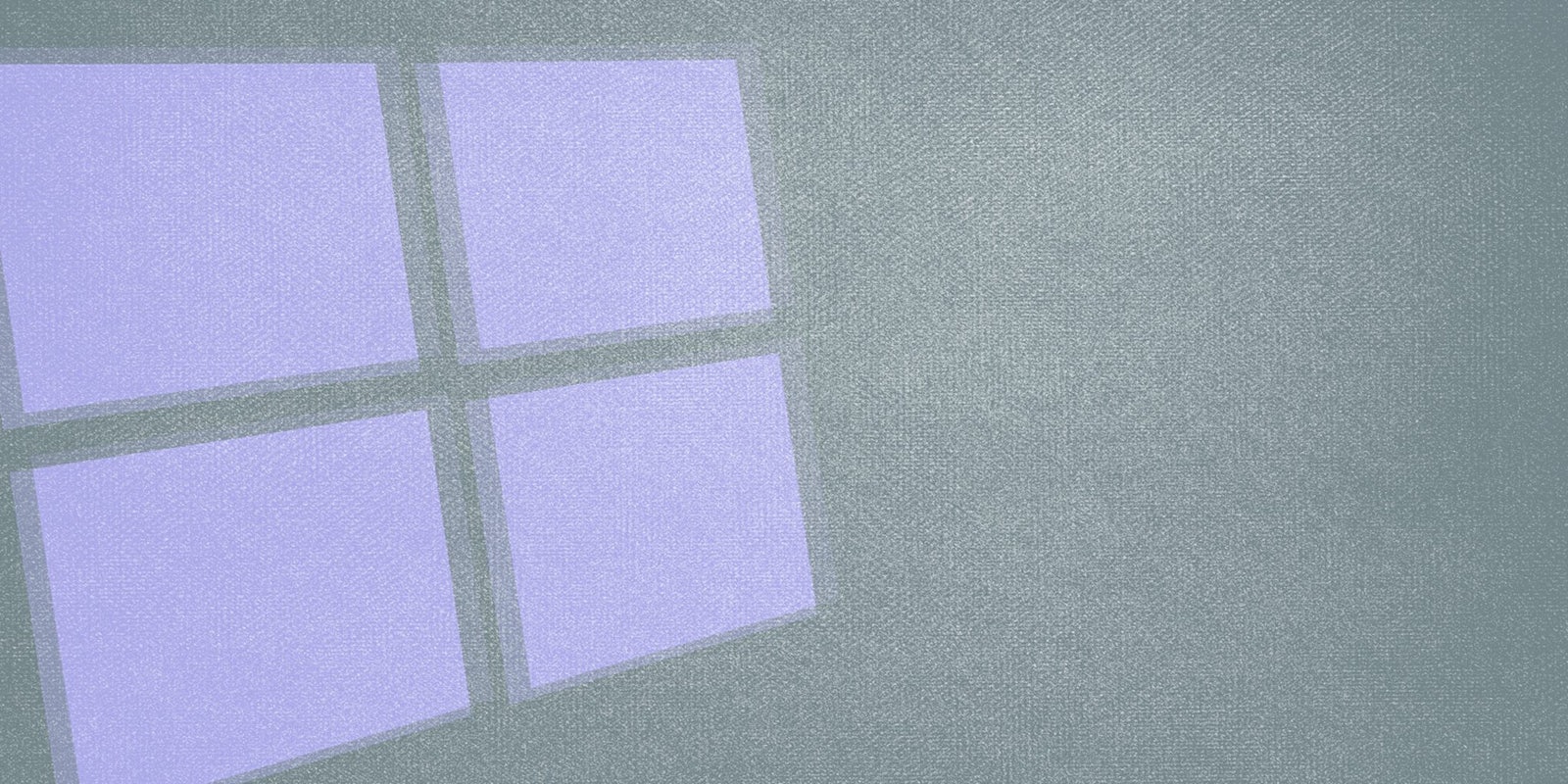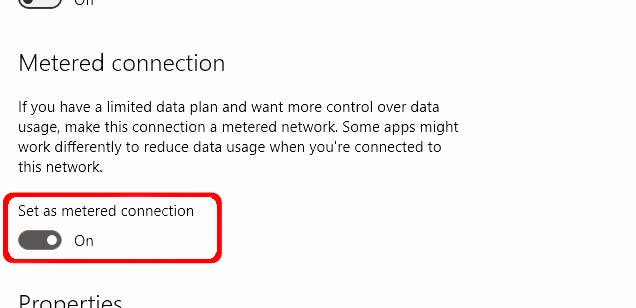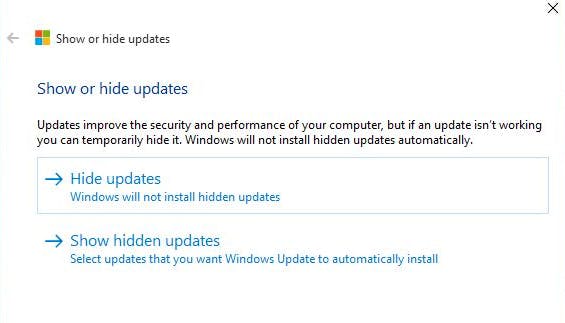For the first time in its long history, Windows updates are now automatic and mandatory by default thanks to Windows 10, but they don’t necessarily have to stay that way. With reports already rolling across the web of users facing endless reboot loops and crashes thanks to updates that Windows 10 installed without asking, now is a great time to consider tweaking your computer to prevent it from updating without asking.
There are a couple of ways to prevent Windows 10, but we’ll start with the easier of the two: Tricking your computer into thinking you’re on a capped data source.
The metered connection trick
If you tell your computer you’re on a limited data connection—like a pay-per-gigabyte wireless plan, for example—it will automatically delay updates in order to limit the amount of data it uses. Head into your computer control panel and then to Wi-Fi settings, then toggle on the “Set as metered connection” option.
When enabled, this feature will delay the otherwise mandatory updates that normally install themselves in the background. Whenever you’re ready to perform the updates—waiting a few days after a big update to make sure there’s no detrimental bugs is usually a good idea—you can simply toggle it back to normal and let Windows do its thing.
This option is great for notebook users and anyone who connects their computer to the internet via Wi-Fi, but unfortunately it won’t work if you’re using a wired connection via an ethernet cable.
The second method is a bit more complicated, but as Guiding Tech reports, it works whether you’re using a wired or wireless connection.
Using Windows 10 Troubleshooter to disable updates
The first step is to download Microsoft’s own Windows 10 update troubleshooter. Save the program and open it to launch the troubleshooter.
From here, you can choose to disable Windows 10’s ability to automatically install updates by hiding them. Hidden updates will not install, and you can still choose to later install the updates by once again opening the troubleshooter and selecting “Show hidden updates.”
These work-arounds are relatively pain free, but certainly not as easy as disabling automatic updates have been in past versions of Windows.
Illustration by Max Fleishman