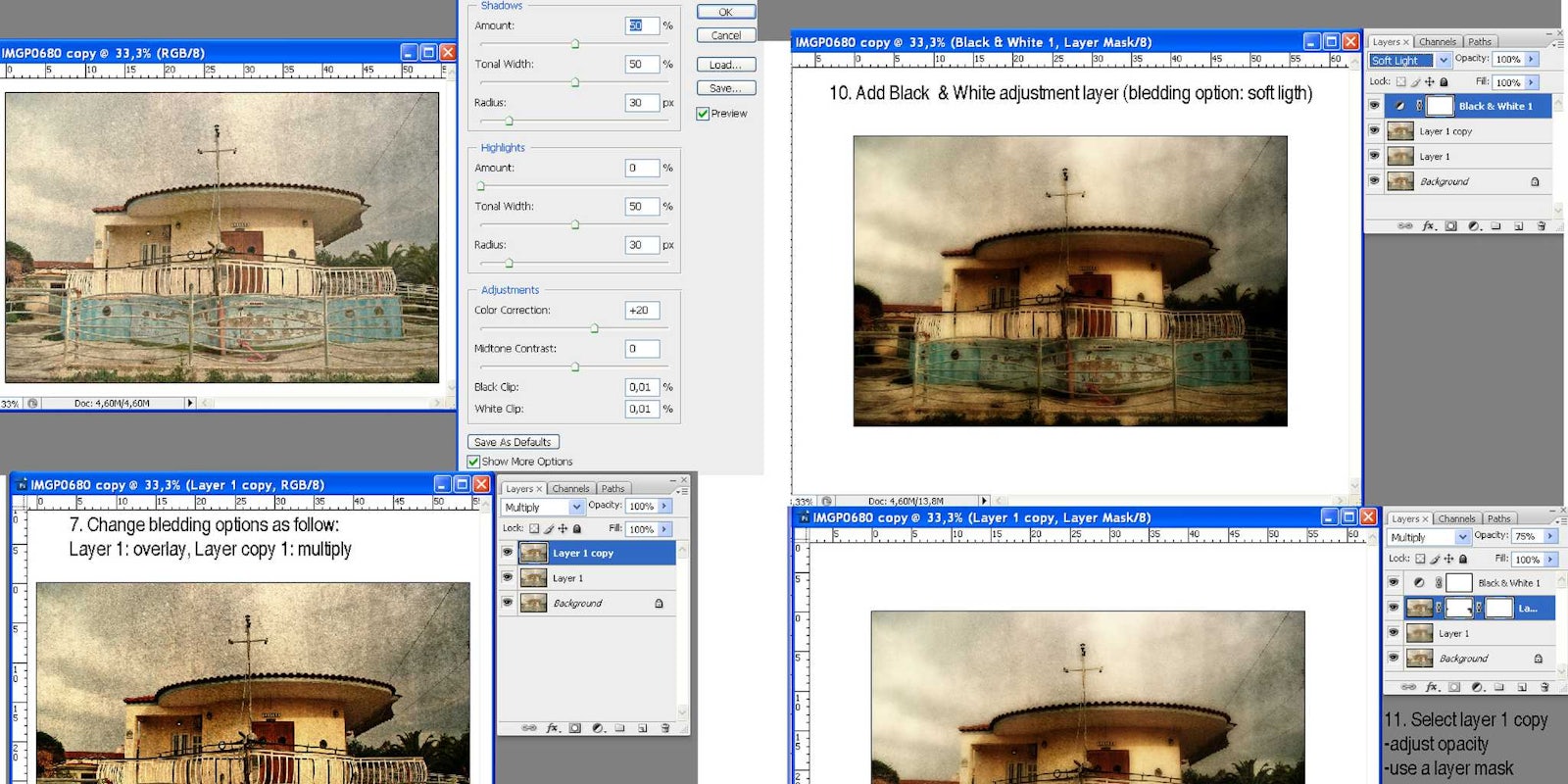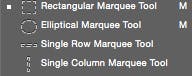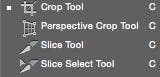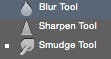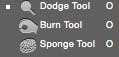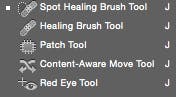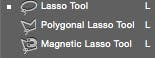Today marks the 25th birthday of Photoshop, Adobe’s photo-editing suite that has spent the last two and a half decades trying to touch up the world. Photography helps capture the world as it is; Photoshop help makes it look better.
For those moving to the professional level after using MS Paint, that floating toolbar that pops up the first time Photoshop opens is filled with unrecognizable icons. Their usefulness is proven the more you mess around with them, though, creating all sorts of photographic fakery you’ll never be able to forget.
With that in mind, in honor of Photoshop turning 25, here are the items of the modern toolbar, ranked.
20) Rectangle Tool
The rectangle and all its accompanying shapes are just fine for the purposes of layout but they aren’t anything special unless you’re big on polygons.
19) Path Selection Tool
It’s for working with paths but it looks like your standard, run of the mill arrow. For being as plain as possible, it gets second to last.
18) Pen Tool
It’s for the purposes of clipping paths or creating selections, not for scribbling your John Hancock on your work once it’s completed.
17) Hand Tool
While a lot of the icons on Photoshop’s menu bar show you what you’re going to get when you use the tool, the Hand Tool does not put a hand in the middle of your composition. It just lets you move an image around within your window. A hand stamp would have been more fun.
16) History Brush
The History Brush is like the normal brush except it paints backwards. You don’t dab it in color but instead in the original state of your work, which it paints back into the selected area. It’s pretty trippy, actually.
15) Move Tool
We don’t need to explain this one, right? It moves stuff. What’d you expect?
14) Marquee Tools
The Marquee Tools are like the shape tools but in reverse. Instead of making new shapes, it cuts those shapes out of the image. But if you were to make a marquee with all of the selection tools on it, the Marquee Tools wouldn’t even be the headliners.
13) Cropping Tool
The ultimate weapon of the scorned lover, the Cropping Tool cuts out everything unwanted around a photo—like, say, a cheating ex.
12) Blur/Sharpen/Smudge Tool
These are all pretty self-explanatory and they’re carried by the Smudge Tool, which is a chubby little finger that pokes pictures into distortion.
11) Paint Bucket Tool
A standard, recognizable by everyone. It may not be the most useful tool of the bunch thanks to its ability to only paint in the broadest strokes imaginable, but it gets points for familiarity.
10) Dodge/Burn/Sponge
These are the most destructive tools of the bunch—except for the Sponge Tool, which is a little hidden gem for sucking up the color out of an object.
9) Healing Brush Tool
The Healing Brush is more on the advanced track of Photoshop, but it’s especially useful if you know how to use it. It copies information from the rest of the image to stitch up areas that may be damaged or have flaws. Also, it has the perfect Band-Aid icon going for it.
8) Zoom Tool
Zoom in on stuff. Zoom out on stuff. You get the idea. It’s extremely handy in a program like Photoshop, where individual pixels can matter.
7) Dropper Tool
Sample any color from a photo and put it to use elsewhere. It makes you the Kanye West of Photoshop.
6) Lasso Tool
The magic lasso, polygonal lasso, and standard lasso all serve their purpose for selecting different parts of an image, and you get to imagine you’re a digital cowboy/girl while using it. Yeehaw!
5) Stamp Tool
The Stamp Tool is similar to the healing brush, but it allows you to copy a part of an image and make more of it. If you have a picture of a house, you can copy the grass and fence and sky and spread it out further than was there in the original image.
4) Brush Tool
It doesn’t get more standard than the Brush Tool—it’s been there since the very beginning—but in Photoshop there’s so much you can do with it. Draw lines, paint textures, adjust just about every setting imaginable from line thickness to opacity. It’s stuck around this long for a reason.
3) Magic Wand
The Magic Wand lives up to its name. It selects a color range based on where you click. Then it lets you delete that selection, which is a little one-note for what we’d expect out of something called a Magic Wand. But still, pretty useful.
2) Erase Tool
You’re going to make mistakes. The Erase Tool makes them go away. Not having the Erase Tool would be like having a keyboard without backspace.
1) Text Tool
A picture is worth a thousand words, but I’m bad at visual art and spend most of my day typing so the text tool wins!
Photo via Nasos3/Flickr (CC BY 2.0)