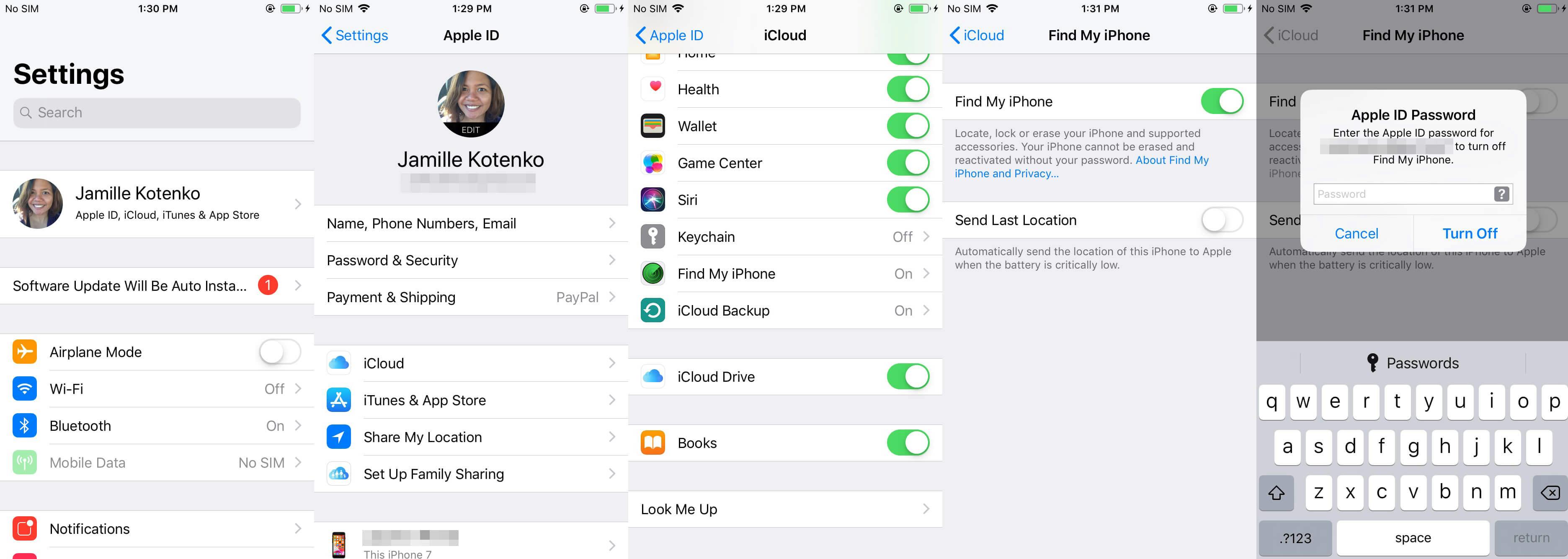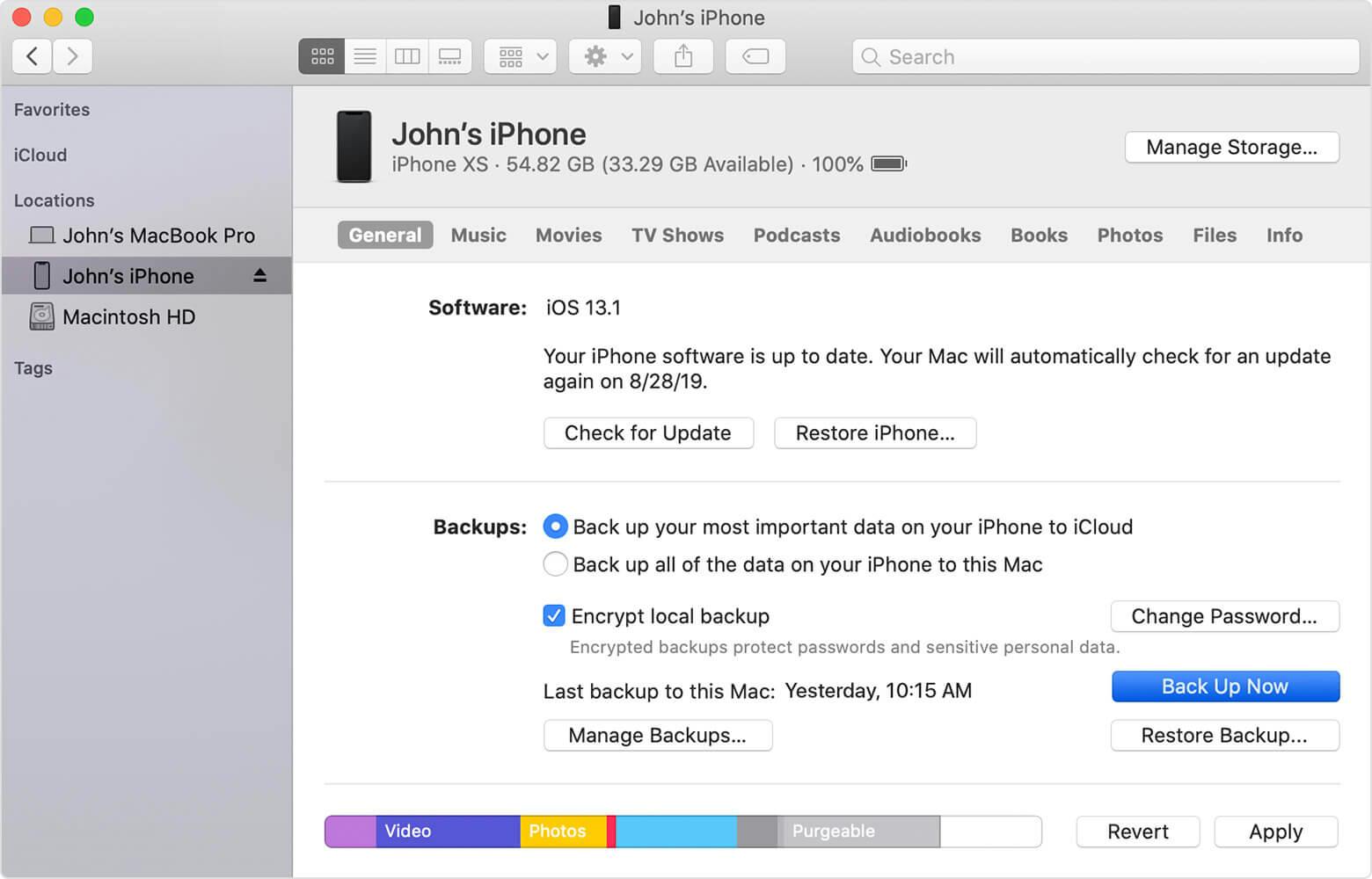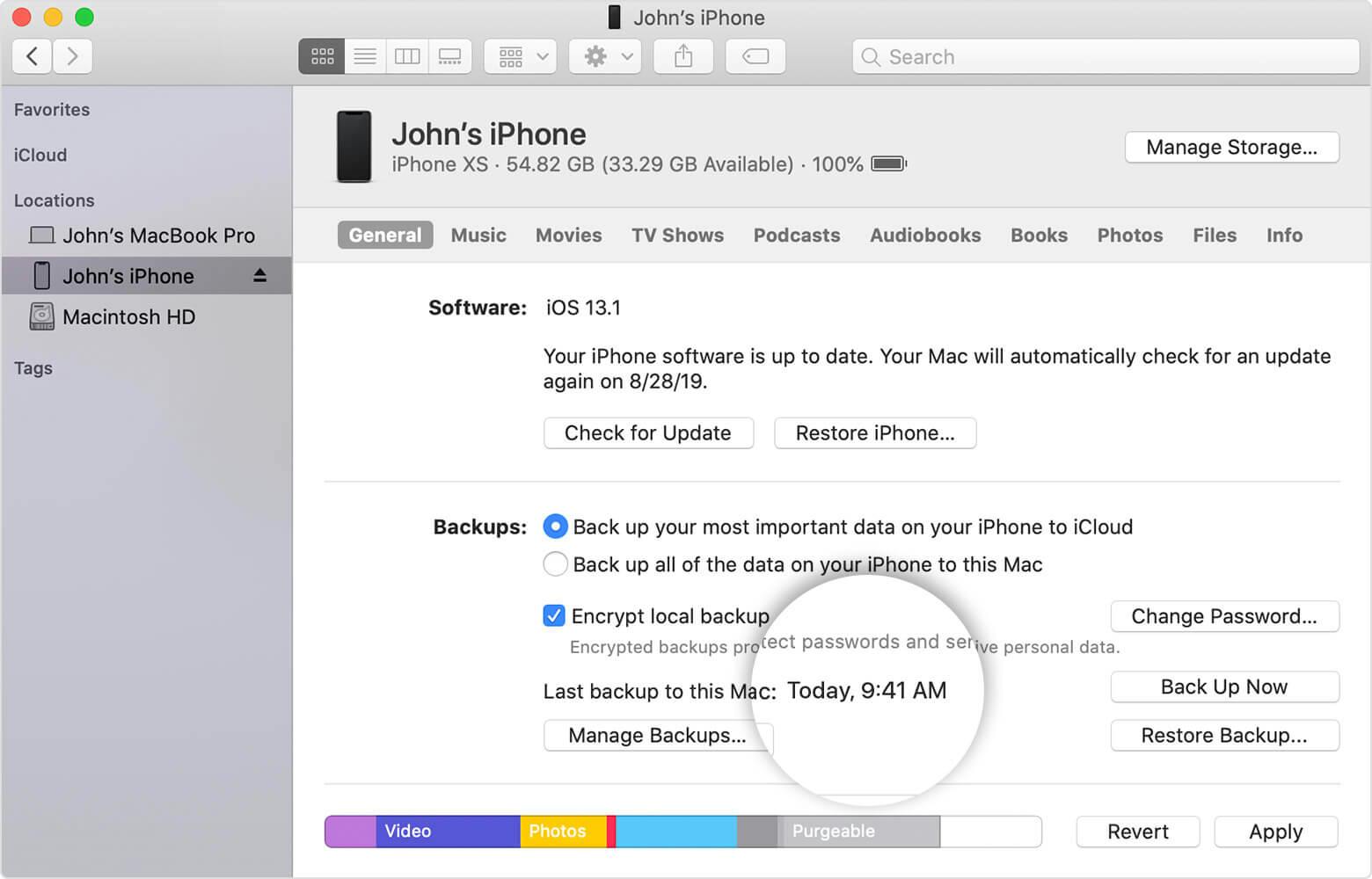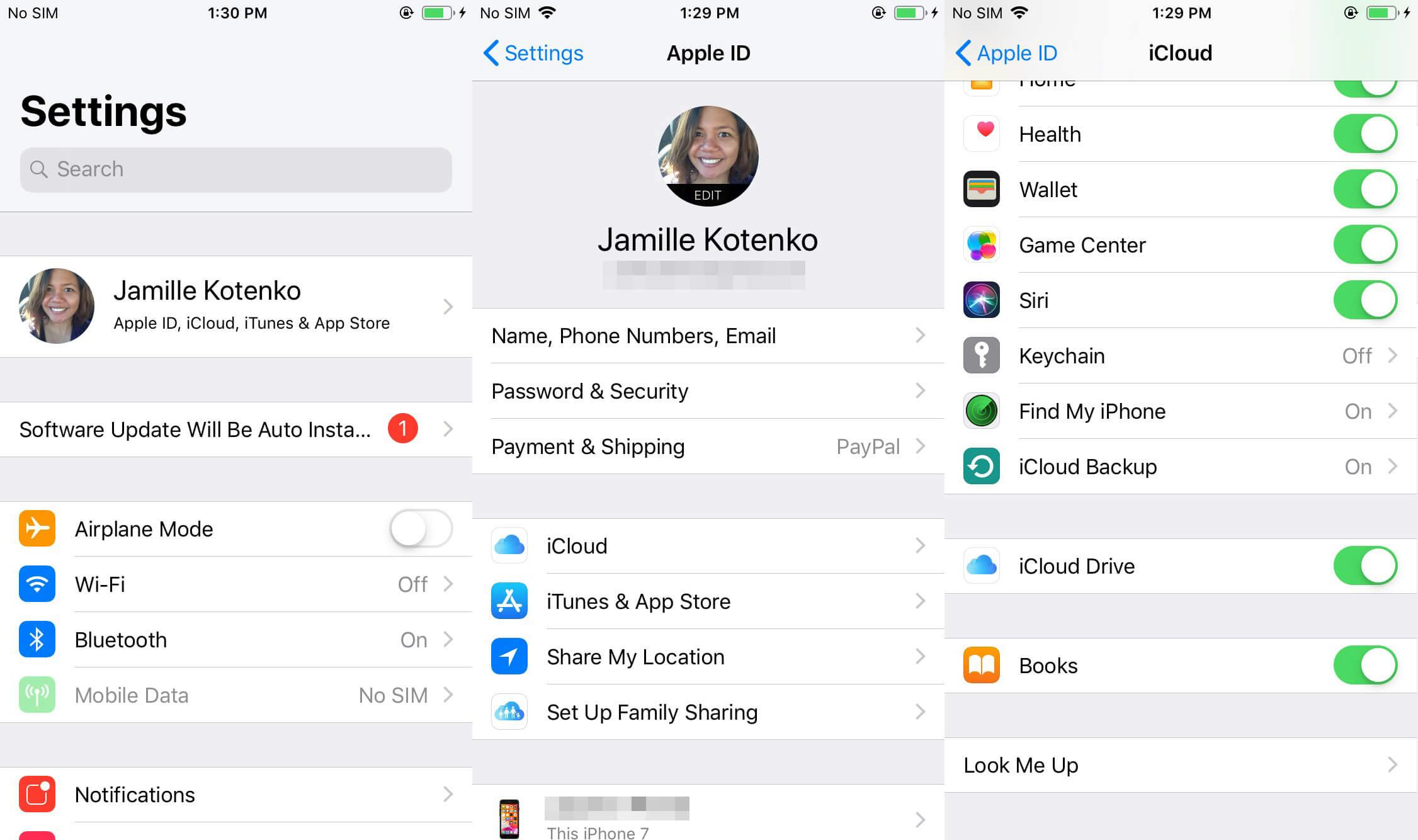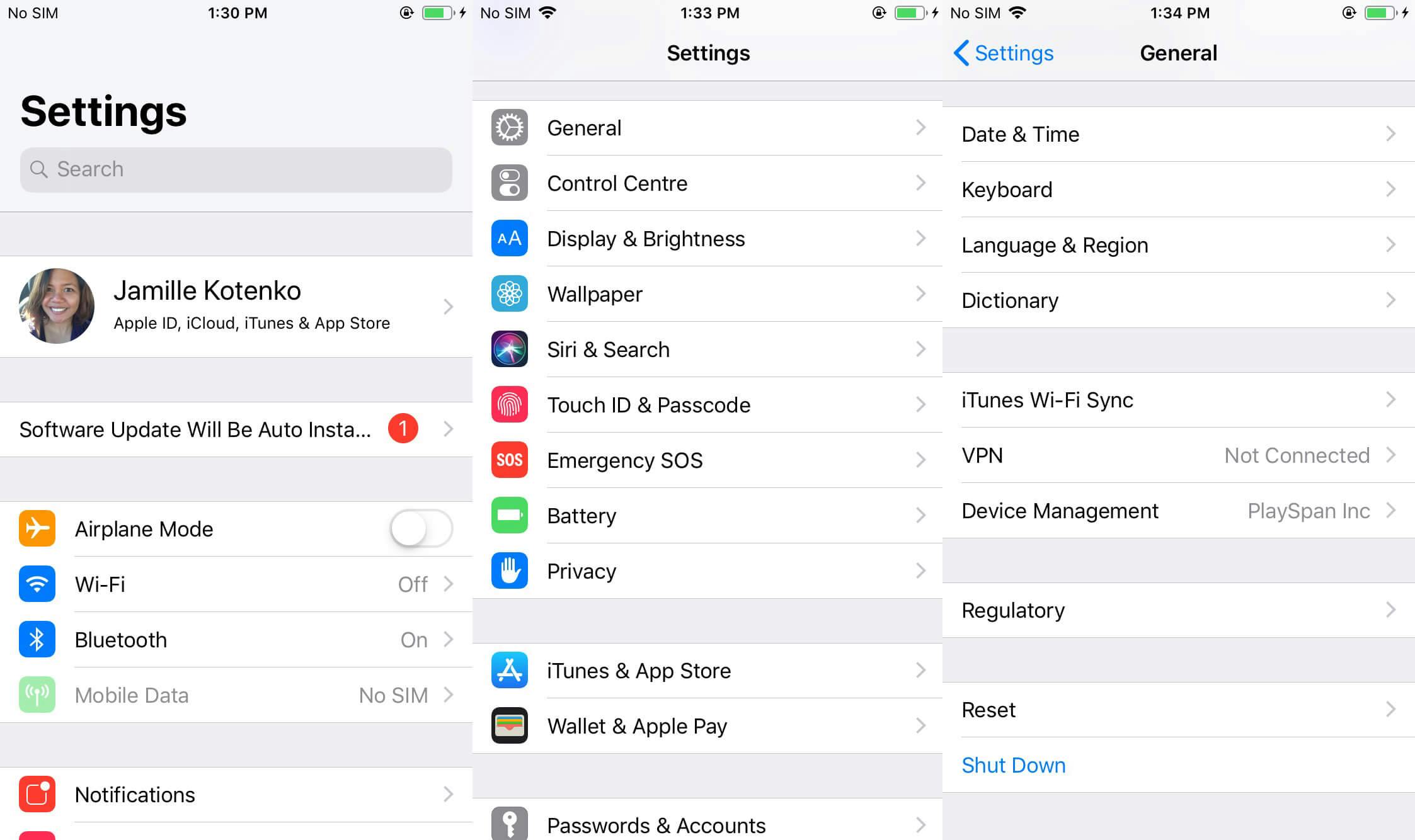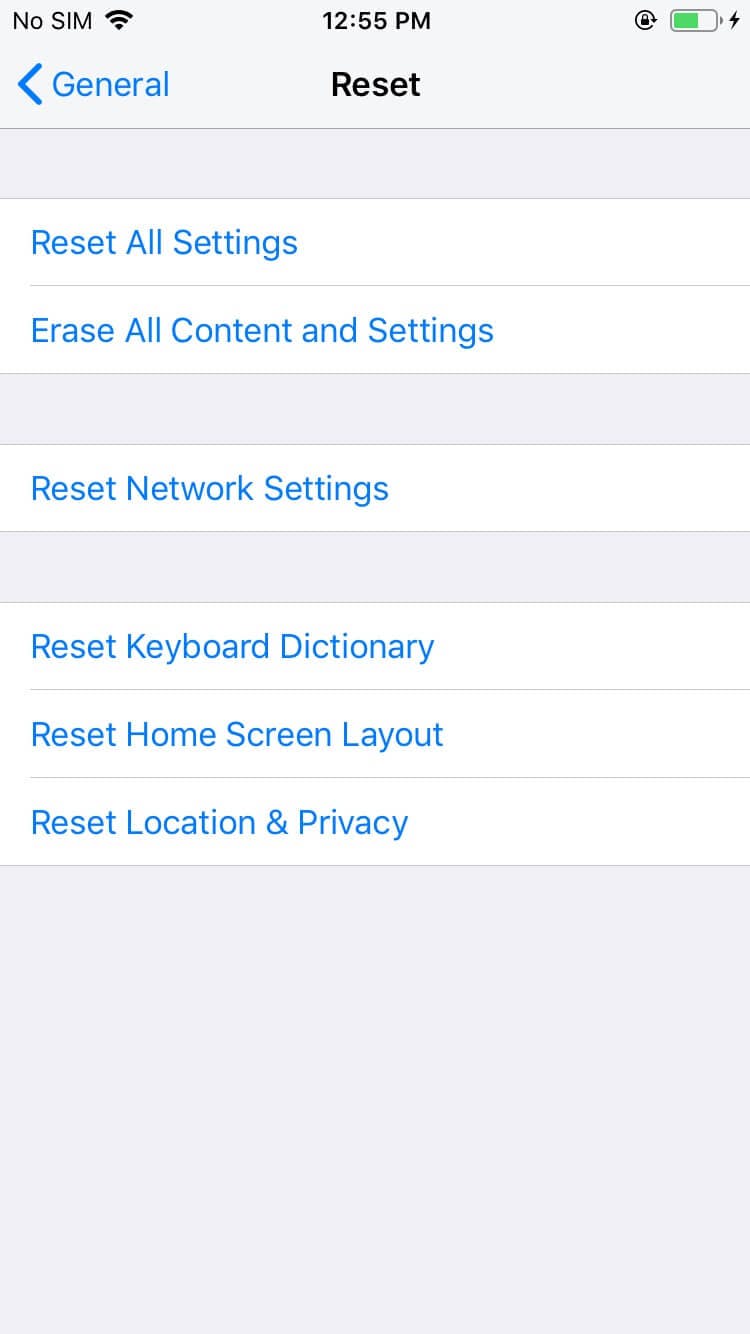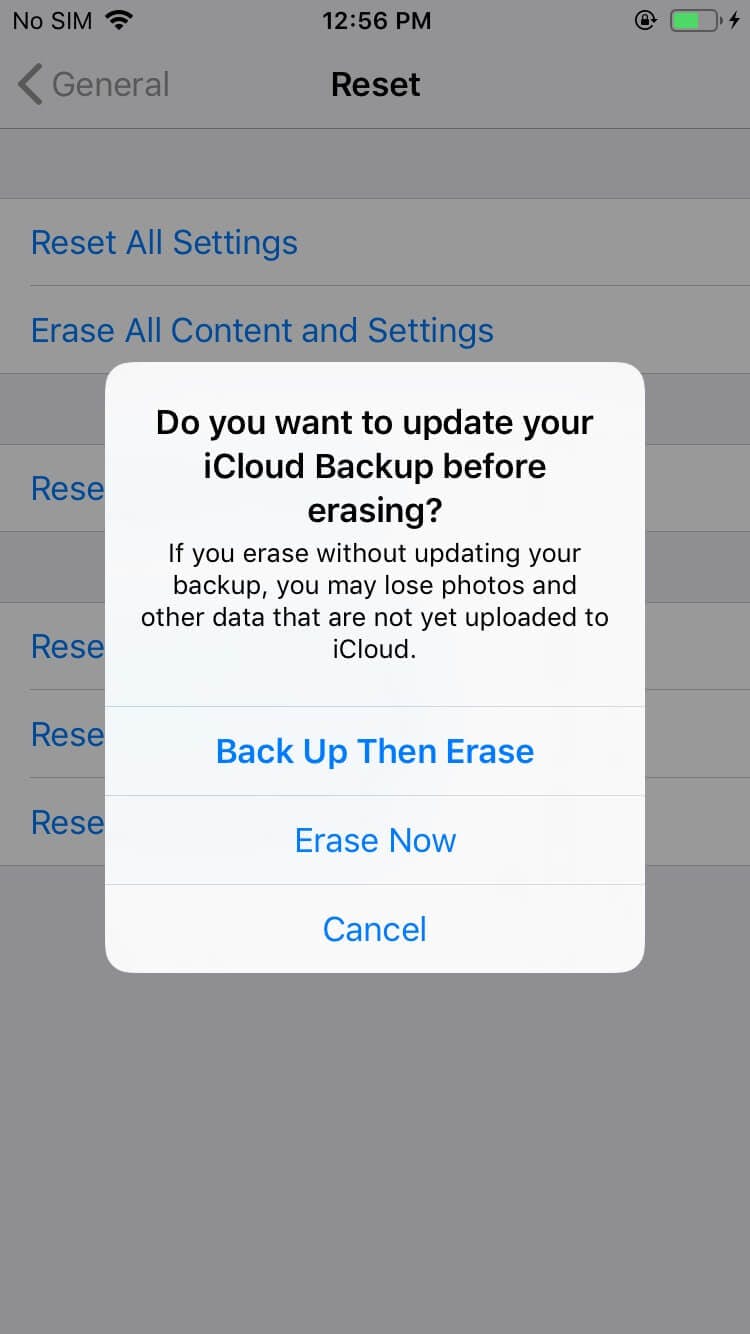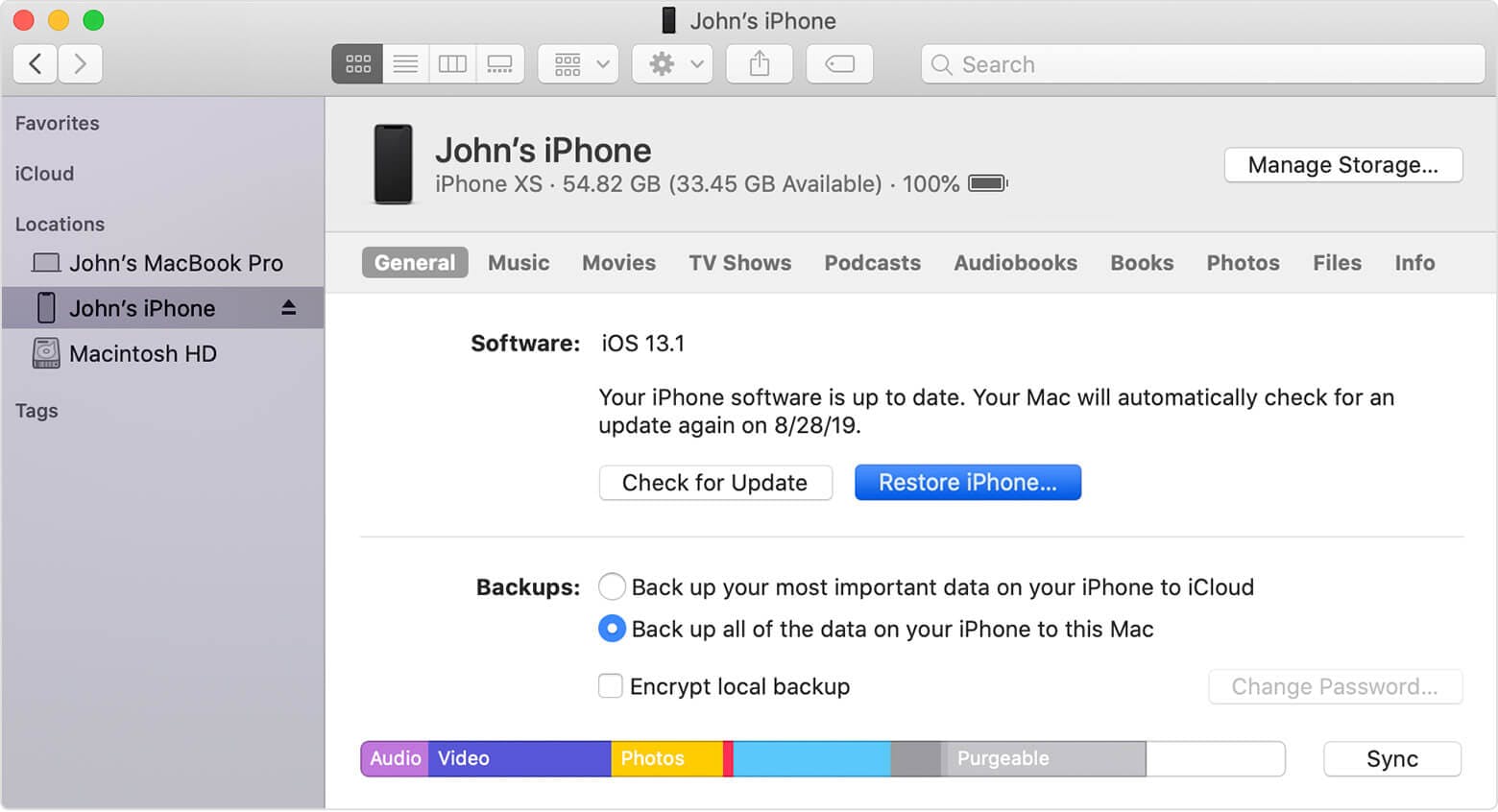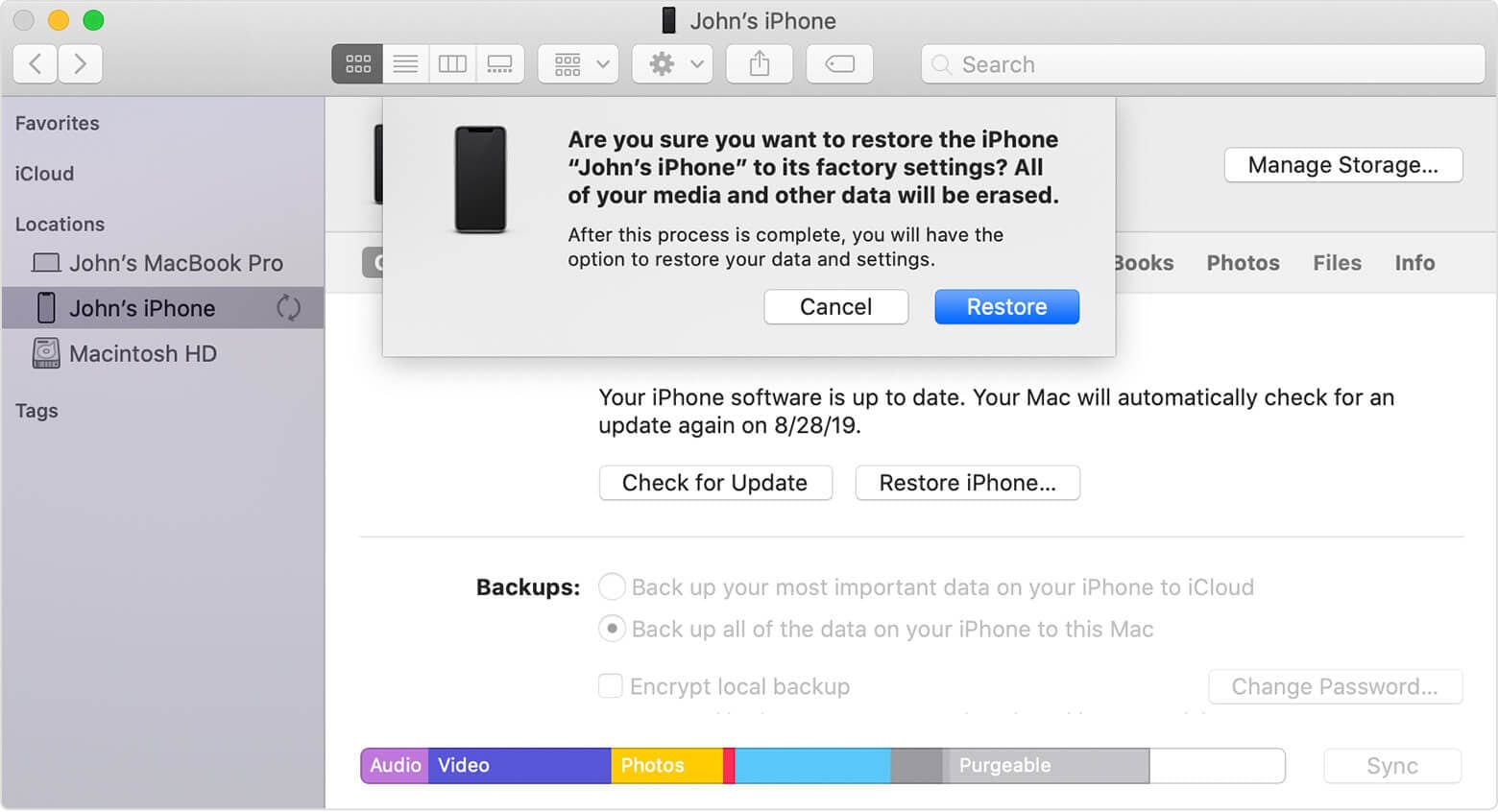Whether you’re planning to upgrade to the new iPhone or are experiencing some problems with your current model, knowing how to restart iOS from scratch is a tool you need in your wheelhouse. If it’s the former and you’re planning on selling it or giving it away, restoring your iPhone to factory settings is mandatory before passing it on to a new person. You want to make sure that all your sensitive information is off the device so that future users won’t inadvertently (or in some extreme cases, intentionally) access them or use them for malicious reasons.
If it’s the latter, a lot of issues caused by wonky apps can only be solved by wiping your phone clean. If your iPhone is constantly freezing, your apps are always crashing and closing for unexplained reasons, or it’s just generally slow as heck, it can drive you crazy. Hitting the reset button on your iPhone, though drastic, is a no-fail solution for any or all problems caused by anything that wasn’t on the iPhone when you first bought it.
Wondering what exactly happens when you restore an iPhone to factory settings? Simply put, it means erasing all the personal data you have stored on your iPhone (and installing the latest version of iOS after). This includes any settings you may have assigned to how your apps behave as well as how your phone connects to a network. All the photos and videos you have taken and saved will be deleted, and all the third-party apps you have installed will be removed. Because of how drastic the changes of restoring to factory settings is, this action is usually saved as a last resort when force-restarting your device no longer works.
If you’re absolutely certain that starting from square one is the way to go for you and your iPhone, you must first make sure that all the data you currently have on your device is safely backed up, just in case something goes wrong or you want the exact same information in a new phone.
You also have to do a few other things to prepare your iPhone for the permanent wipe out.
Restore iPhone to factory settings: What to do first
Turn off Find My iPhone
Go to Settings > [your name] > iCloud and tap Find My iPhone. (If you’re on iOS 10.2 or earlier, go to Settings > iCloud.) Toggle it off and enter your Apple ID password – your iPhone cannot be restored to factory settings without doing this.
Update your iTunes
If you’re planning to restore your iPhone to factory settings using iTunes on your computer, make sure you have the latest version installed. This is also needed for backing up your data using your computer.
Back up your device’s data
In a nutshell, there are essentially two ways to back up your device: through iTunes or by using iCloud.
To do a backup through iTunes, make sure you have the most updated version before proceeding. Connect your iPhone to your computer via the charging cable, fire up iTunes, enter your device passcode when asked for or choose “Trust This Computer” option and follow the steps.
Access your device through the top-left corner of iTunes under Locations. Under the General tab, go to Backups and select one of the two options available – back up data to iCloud or to the computer – and click the Back Up Now button. You will know the backup is successful if it registers today’s date and time under Last backup.
If you want to use iCloud to back up your iPhone, go to Settings > [your name] > iCloud > iCloud Backup. (If you’re on iOS 10.2 or earlier, go to Settings > iCloud > iCloud Backup.)
An iCloud Backup will only work when your device is connected to a power source, is connected to a Wi-Fi network, and when your device’s screen is locked. Additionally, make sure you have enough available space in iCloud for your backup. By default, you have 5GB of storage to start with, but you can buy more if needed.
Once you’ve got all this set up, you can either flip the toggle switch on for the iCloud Backup setting to do it automatically on a daily basis or choose Back Up Now any time you need to back up your data.
Make sure you’re ready to restore an iPhone to factory settings
Once you’re absolutely sure that you want to restore your iPhone to factory settings and wipe off all the info stored on your device, and 2. Have already backed up all your data successfully onto iCloud or your computer via iTunes, then you’re ready to reset your phone.
To restore your iPhone to factory settings straight on your iOS device, go to Settings > General > Reset.
Again, there are a bunch of other things you can try resetting before going for the erase-all route, but when you’re ready to reboot, tap Erase All Content and Settings.
If you’ve never done a backup of your data before, a pop up will remind you to do so first before erasing all your information by tapping Back Up Then Erase. If you want to skip the backup (we do not advise this), tap Erase Now.
If you have a passcode set on your iPhone, you will be required to enter it. You’ll also get a last-ditch option to cancel and a warning will remind you that this option will permanently delete all media and data on your phone, including all the settings. Tap Erase iPhone if you want to proceed.
You’ll be asked to enter your Apple ID password to confirm. (That’s at least two warnings making sure you really want to go the reset route if that’s any indication to the seriousness of this step.) Once you’re through the last failsafe, your iPhone will be restored to factory settings and revert to the setup screen you saw when you first fired up your device.
To do a reset through iTunes on your computer – if, for some reason, doing it through your iPhone does not work – follow the same steps as backing up (make sure iTunes is updated, connect your device to your computer, enter passcode or Trust This Computer, select device on the top-right corner of the screen). Under the General tab, click Restore iPhone.
A pop up will ask you if you’re sure if you want to restore the iPhone to its factory settings. Click Restore again to confirm the action.
Once your device is done restoring, it will restart and let you set it up from scratch.