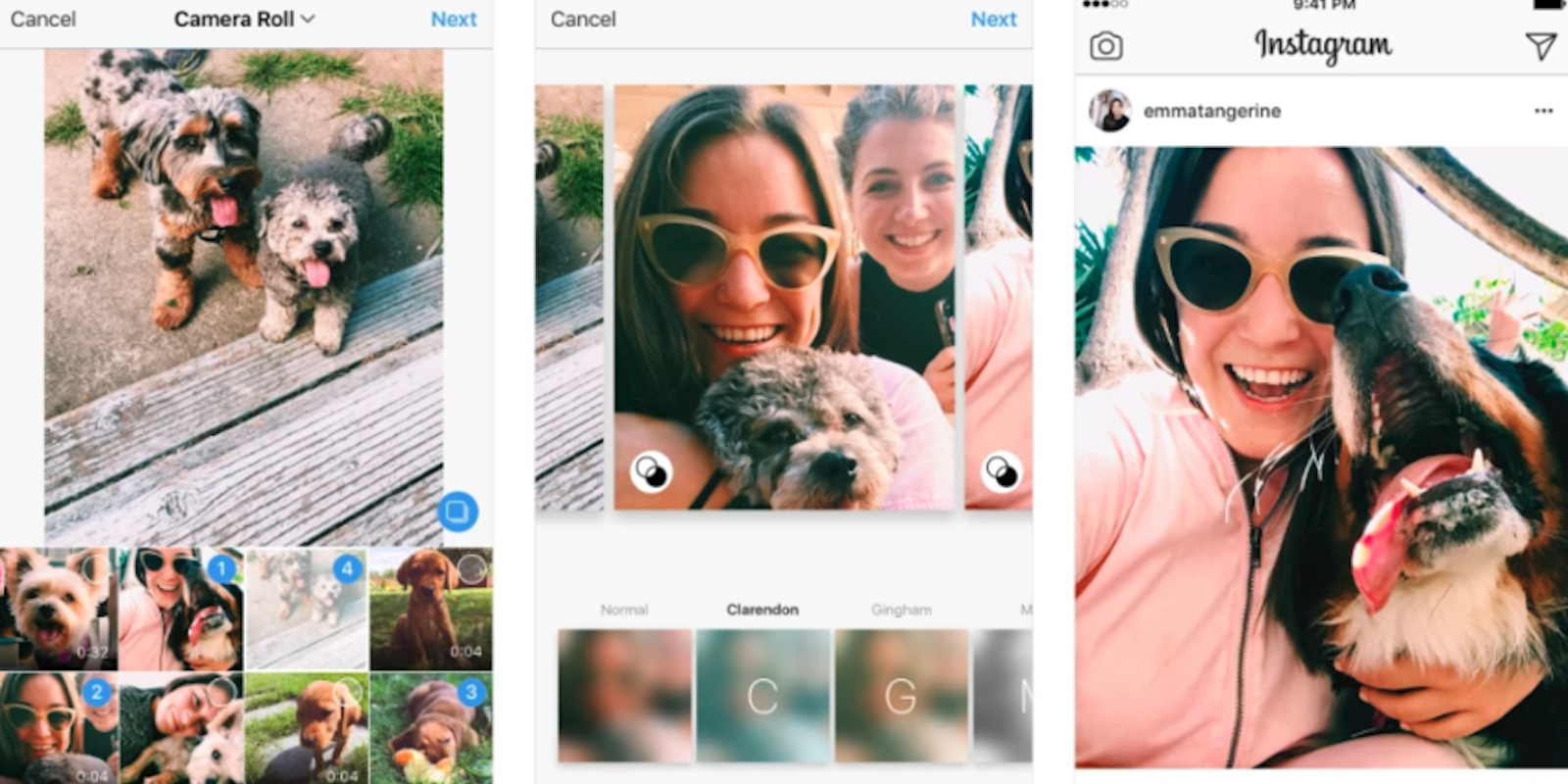You can now upload photos and videos in both landscape and portrait formats to your Instagram albums, adding more flexibility to posting multiple images at once.
Before, images automatically adjusted to squares (see below). This meant you’d need to crop out a good portion of each image or post them separately to retain their original rectangular shape. Now you can choose to keep images in their original aspect ratio.
https://www.instagram.com/p/BYE6RPvjvDj/?taken-by=apple
But there’s a catch: You have to choose whether you want all of your photos in an Instagram album to upload in horizontal, vertical, or square orientation. Because of this, the feature isn’t very useful when uploading both landscape and portrait images.
READ MORE:
- How to repost on Instagram
- The secret trick to downloading full-resolution Instagram photos
- Who has the most followers on Instagram?
We’re going to show you how to choose landscape or portrait mode when uploading multiple photos and videos to your Instagram albums.
How to use Instagram albums for landscape or portrait mode
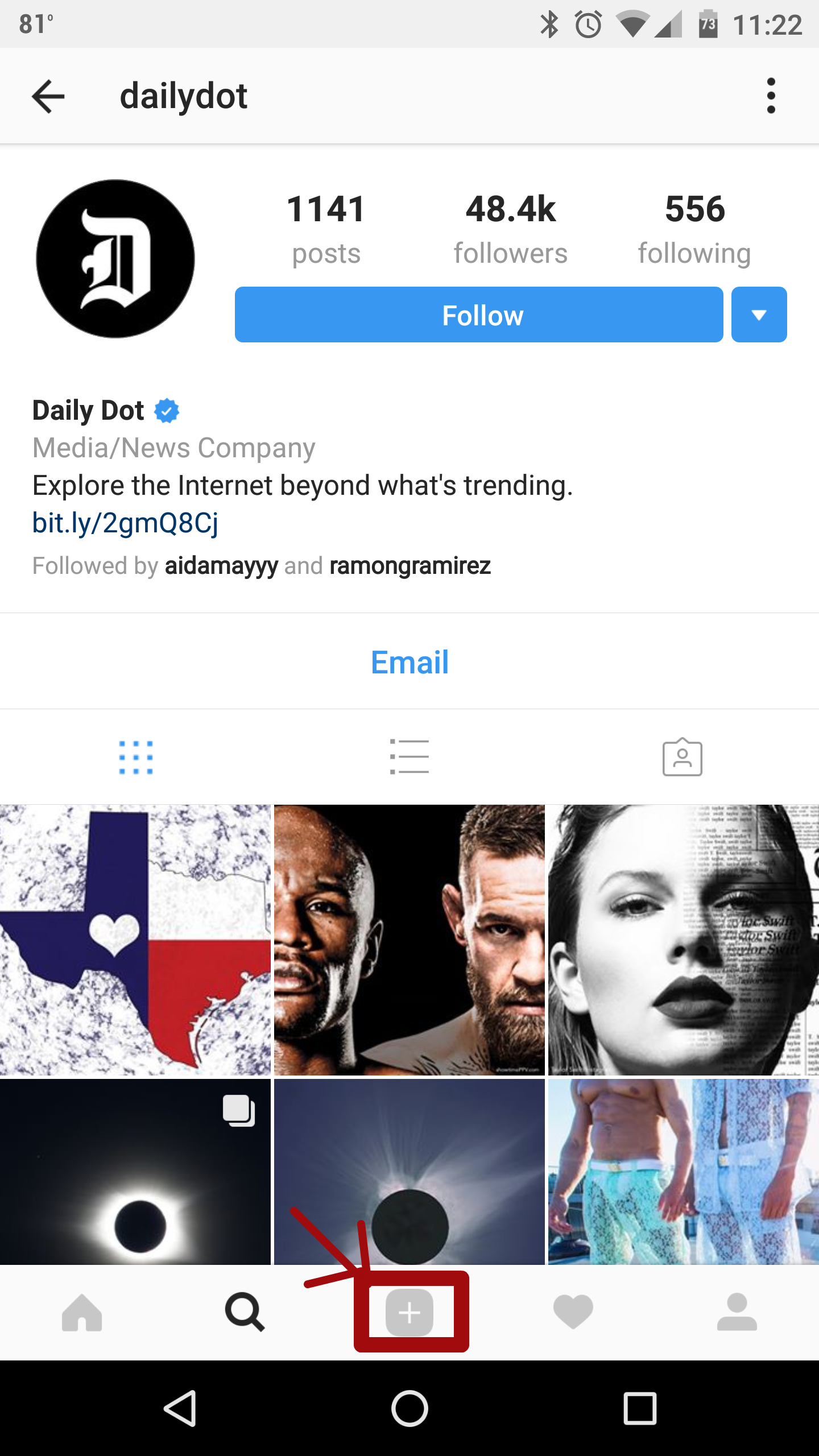
First, you’ll need to press the + icon (swiping to the right won’t work) at the bottom of the screen to access your images.
Here’s where things get weird, but just keep this in mind: The orientation of your entire album depends on the original format of the first photo you choose. This is especially important if you plan on adding both horizontal and vertical images because you’ll need to decide which aspect ratio you want for all of them before you create the album.
Now that we’ve cleared that up, you’ll need to select your crucial first image or video, which defaults to a square format.
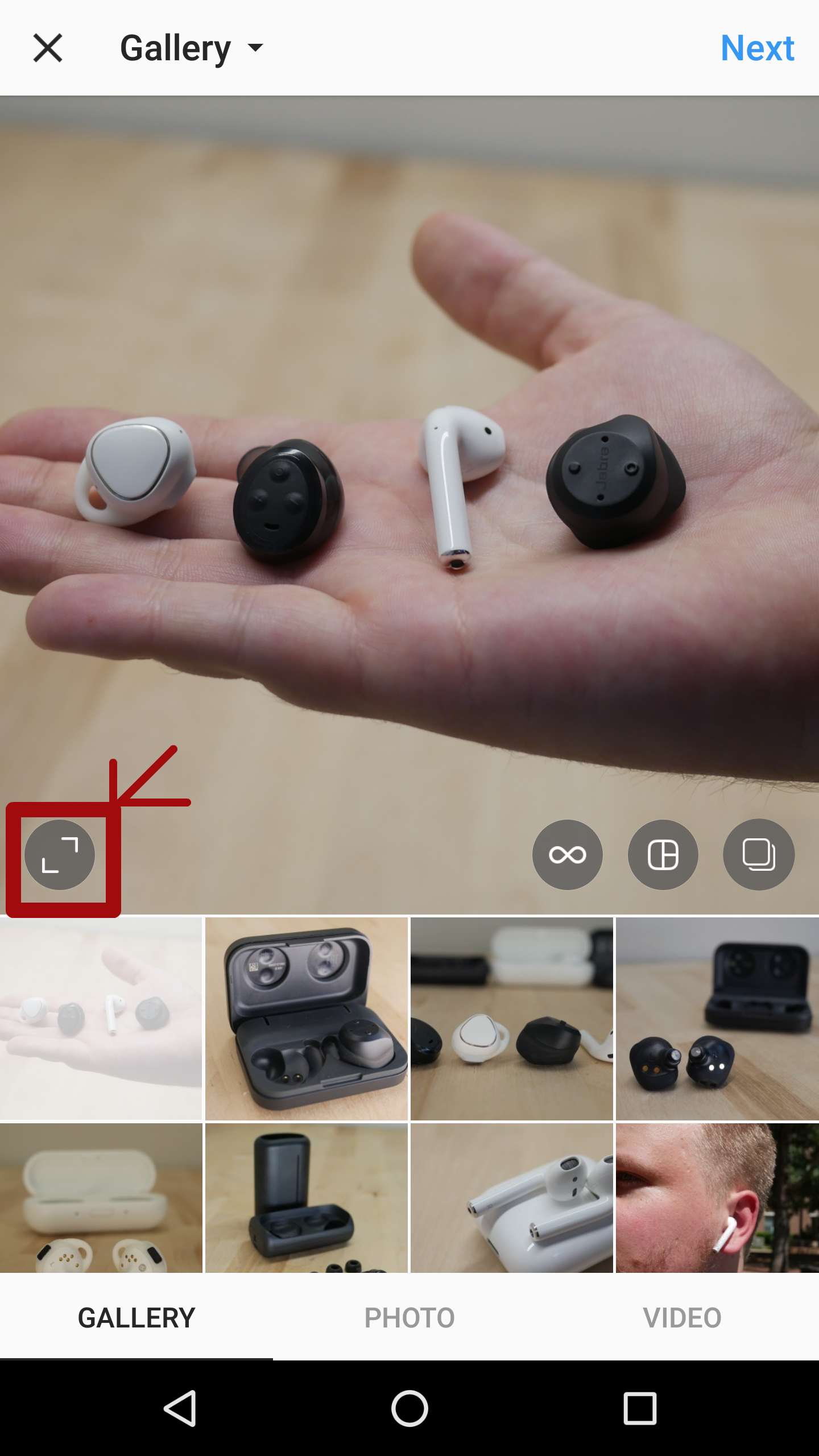
Here’s where the new feature comes in: Press on the “fit to screen” button on the bottom left to change your photo to its original aspect ratio (below). Note: Photos that are very long or very tall will still need to be cropped.
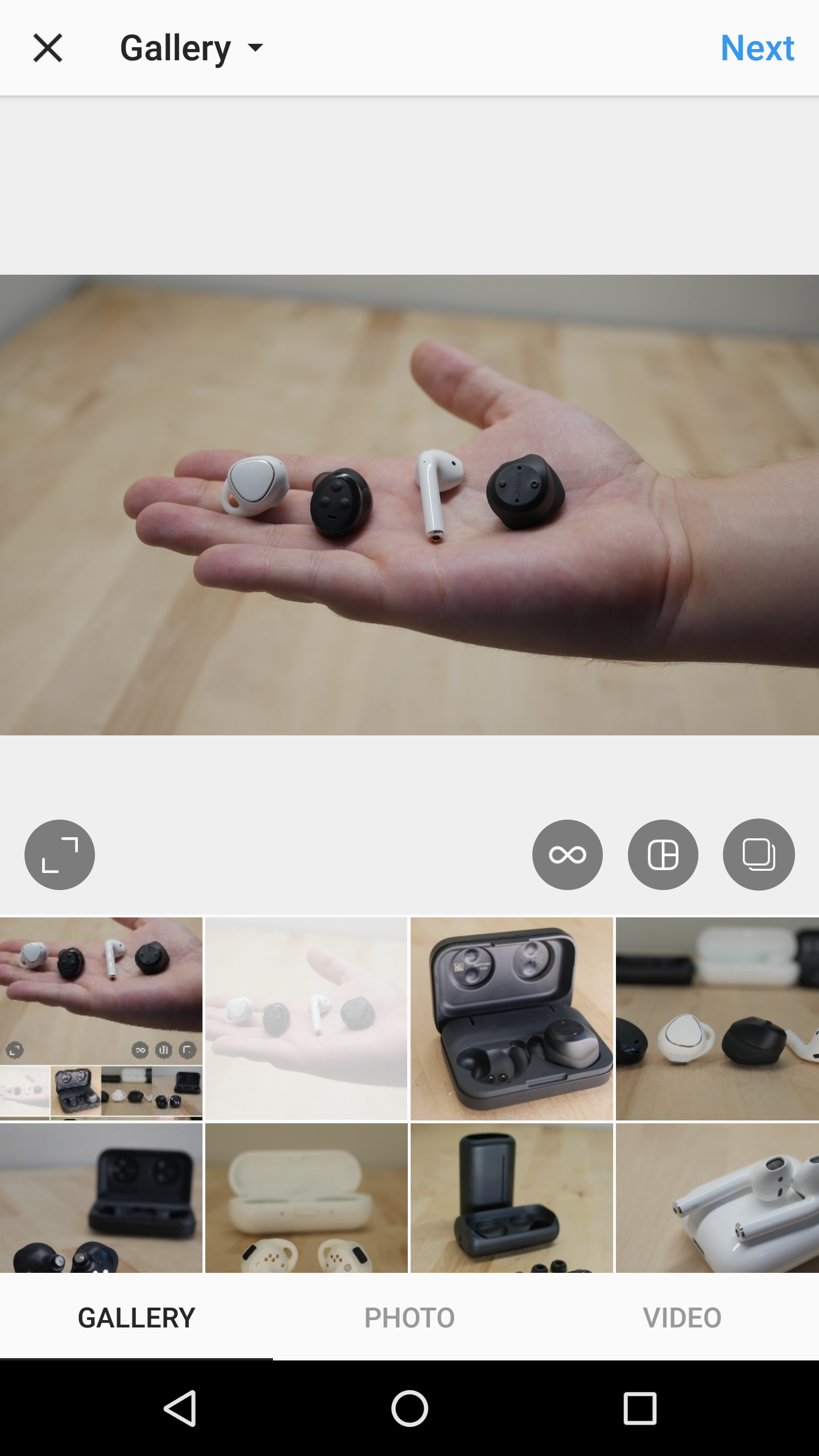
Once your image is at its original ratio, press the multiple photos and videos icon on the bottom right (it looks like a bunch of squares stacked on top of each other).
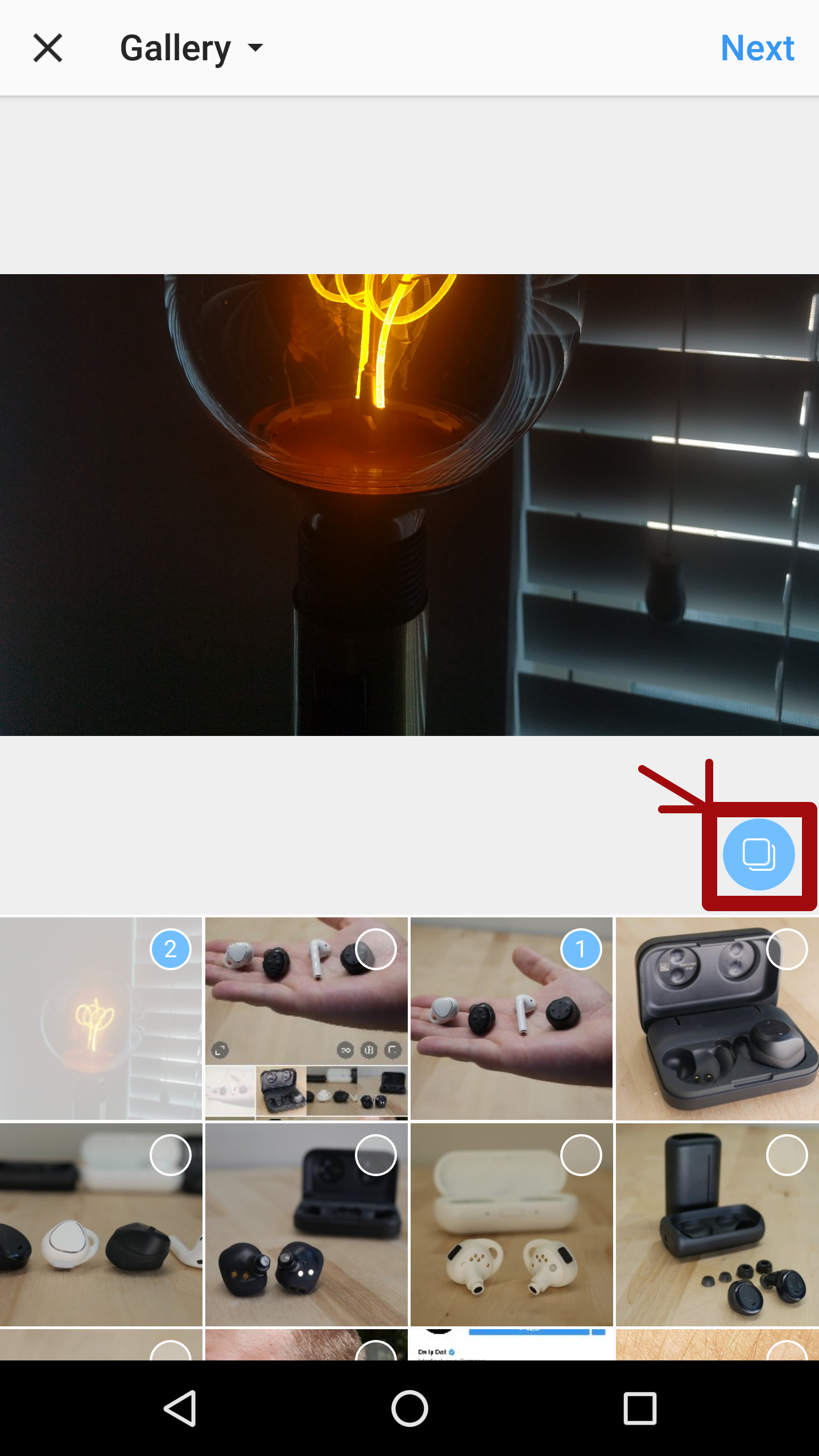
Just to reiterate, once you press this button, all additional photos added to the album will have the same shape as the first photo you selected. As you can see above, the vertical lamp photo was severely cropped after I set the format using the landscape wireless earbud photo. If I’d chosen the lamp photo first, the earbud image would be cropped vertically.
OK, now select up to 10 photos from the square grid below the main image. You can always change the crop of a photo inside your new aspect ratio by moving it around. After that, select “next,” make your edits, choose “next” again, and press “share.” Once your album uploads, users will be able to flip through all of your photos and videos and see them in whichever format you chose.
Need more help? Here’s how to lock down your Facebook privacy settings, see who unfriended you, and delete a Facebook page. You can also unfriend someone on Facebook or block someone if it comes to that, and we can help you change your name on Facebook or disconnect Facebook from Instagram.