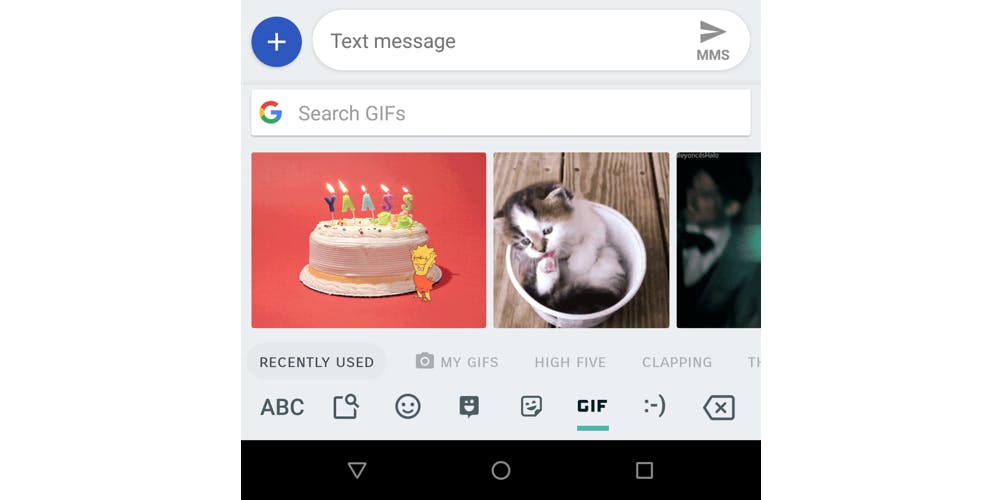If it seems like all your friends and family are suddenly on a GIF-sharing rampage, you’re not alone. In late 2016, GIF hub GIPHY passed 100 million users, and more than 1 billion GIFs were being passed around each day. And that was two years ago. Since then, GIFs have gone mainstream, and you can email GIFs, include them in online messages, or even text GIFs to contacts on your phone.
Not sure how to do that? No sweat. Here’s how to text a GIF on every major platform.
How to text a GIF on iOS
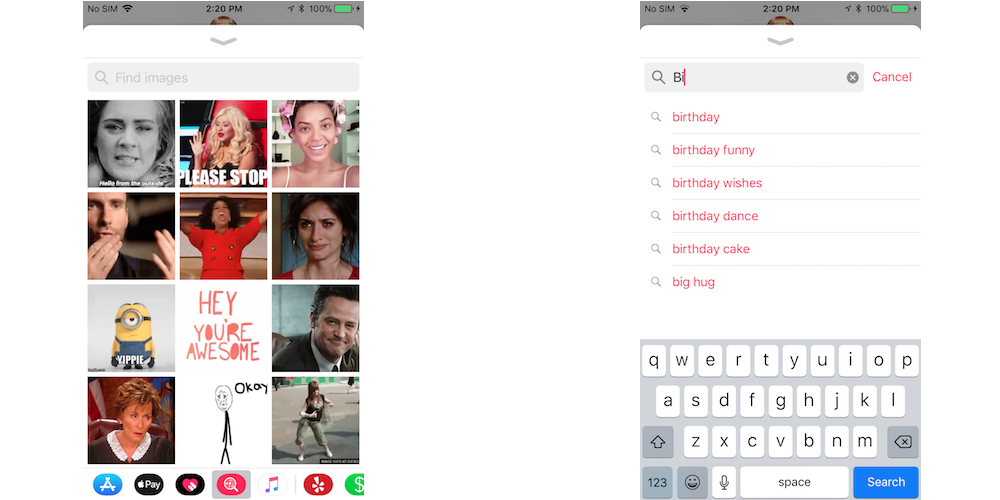
Beginning in iOS 10, Apple added the ability to send and save GIFs in its Messages app. To do this, first open the text message thread where you want to send a GIF. Next, tap the gray App Store “A” icon to the left of the message compose field. Next, tap the #images icon that crops up in this menu. From there, you can select one of the handful of popular GIFs that pop up automatically or you can enter some keywords to search for GIFs that fit a specific mood, sentiment, or phrase.
How to text a GIF on Android
On Android, open up the Messages app and then tap the smiley face icon where you’d normally find emoji. At the bottom of the screen, three to the right of the smiley face, you’ll find a button that says “GIF.” Tap that, and you’ll be greeted with a selection of popular or recently used GIFs, along with the ability to search for GIFs by keyword. Once you’ve found a GIF you want to send, just tap it, and the GIF will be pasted into the message compose field. You can write additional text below the GIF if you want, or hit send to share the GIF alone.
READ MORE:
- The best texting games to play when you’re bored
- How to leave a group text message once and for all
- How to see all the people who unfriended you on Facebook
How to text a GIF on WhatsApp
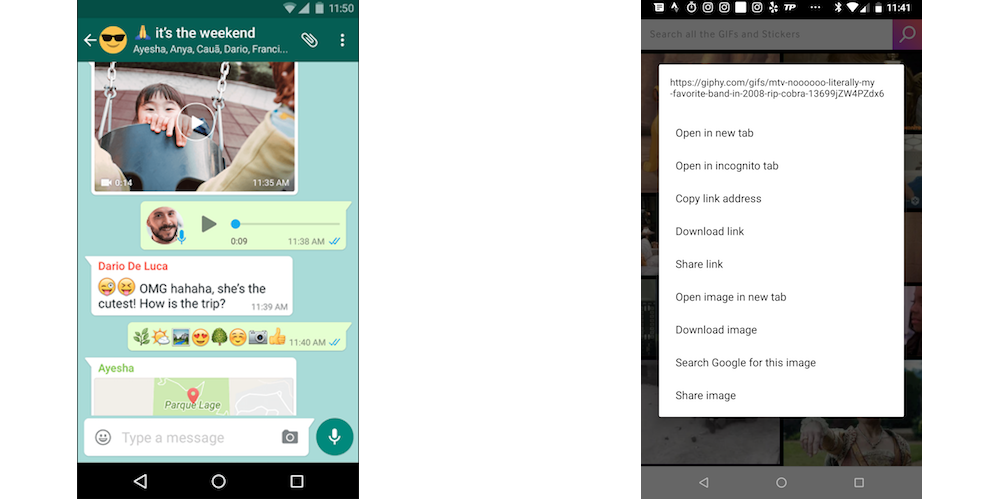
On WhatsApp, GIF sharing isn’t quite so easy. If you want to text GIFs on WhatsApp, first open the app to the conversation where you want to text the GIF. Then, tap the plus sign icon to the left of the compose field. From here, pull up your Photo and Video Library, then either pick a file you’ve saved to your Photos or press the GIF button in the bottom left of the screen. Here, you can search for GIFs by keyword, or browse popular GIF options. Once you’ve picked the GIF you want to send, you’re taken to an editor where you can customize it. You can add text on top of the GIF, emoji, or drawings, and you can also trim or crop the GIF, too. Once you’re done, you can hit send to share it.
If you don’t have a personal collection of favorite GIFs in your Photo and Video Library, you can find GIFs online on GIPHY or other sources.
How to text a GIF on Facebook Messenger
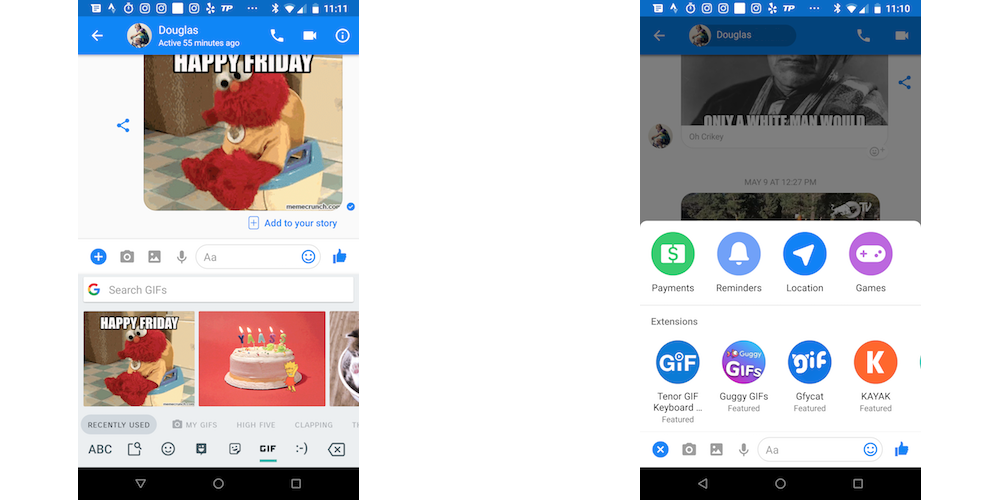
You’ve got a few different ways to send a GIF in Facebook Messenger. The first is by using the built-in GIF searching ability on iOS or Android (pictured above on the left). With this method, you would search for a GIF as you usually would on your handset, and once selected, it pastes into your chat in the app. Alternatively, you can download a GIF-sharing extension such as Tenor’s GIF Keyboard for Facebook Messenger. Once installed, it’ll appear as an option in the composer drawer in Messenger (located in the bottom left of the screen). From there you can tap to search and text GIFs at your leisure.
READ MORE:
- How to check your Facebook messages without Messenger
- How to recover deleted messages on Facebook Messenger
- What does a Facebook ‘poke’ really mean?
How to text a GIF with GIPHY
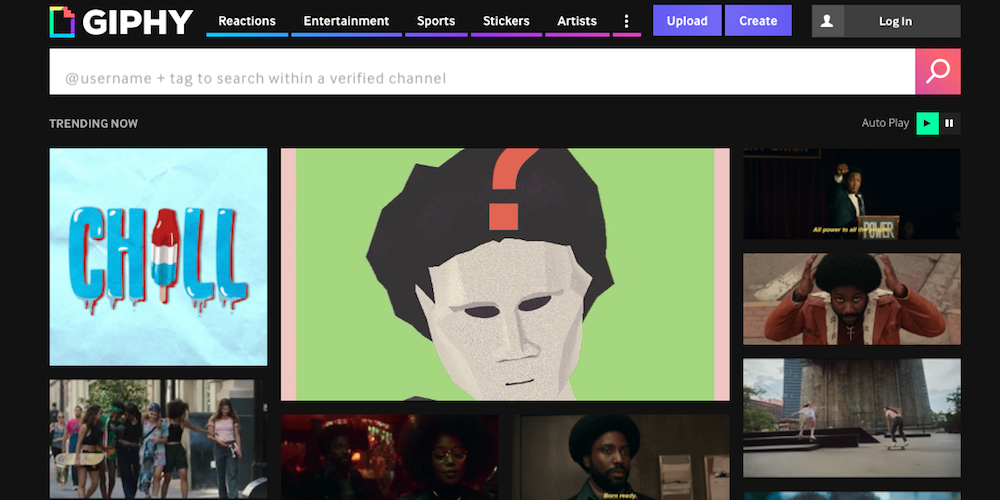
While GIPHY powers a number of different GIF searching services, you can also download the GIPHY app on iOS or Android. Once downloaded, you can browse the app, find the perfect GIF, and copy and paste it into the text messaging app of your choice. (You can do the same on its desktop website, too.) If you want to save GIFs for sending later in apps such as WhatsApp, just tap the GIF you want and then select Download Image or Save Image.
Editor’s note: This article is regularly updated for reference.