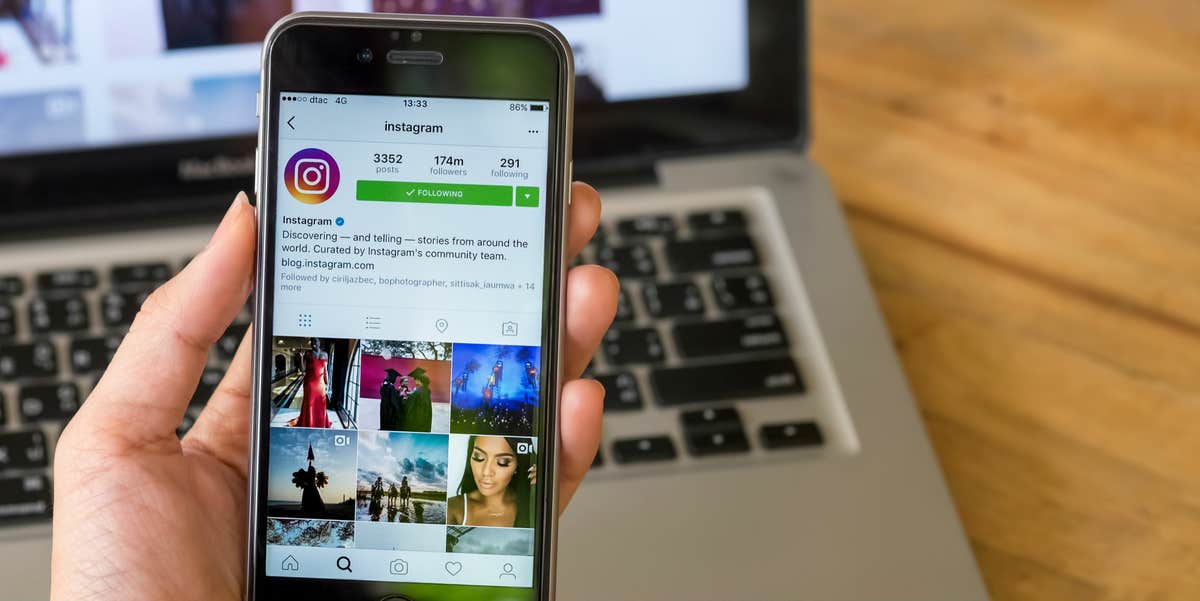Instagram made a desktop version of its popular photo-sharing app available several years ago, but its functionality remains limited compared to the mobile site and smartphone application. Users have been clamoring for one feature in particular: the ability to upload photos from a desktop without having to move them over to a mobile device.
Now you can. Thanks to a clever workaround and some nifty third-party applications, uploading a photo to Instagram from your desktop is as simple as using your phone. We’re going to show you a couple of ways to do it.
How to post Instagram photos on a Mac or PC
Earlier this year, Instagram updated the mobile version of its website, giving users the ability to upload photos from their smartphone’s web browser. The update didn’t directly provide the ability to post photos from your laptop or desktop, but a simple trick changes that. This method is easiest to use on Google Chrome and Firefox, but I’ll go over how to use it on Microsoft Edge as well.
How to post Instagram photos on Chrome
First, go to Instagram’s website. Then open up Chrome’s DevTools by pressing ctrl + shift + i or opening the Chrome menu in the top-right corner of your screen and selecting Developer tools under More tools. A sidebar will open on the right side of the page. Now take a deep breath, and don’t worry about all the colorful code.
Press on the icon in the top-right corner of the pop-up that looks like a phone sitting in front of a tablet. I’ve circled it for you above.
You’ll notice your Instagram page looks a bit strange. You are now looking at the mobile version of the site—the same thing you would see if you’d pulled up Instagram from the Chrome app on your phone.
That’s great news because this version of the platform now lets you upload photos. Just press on the camera icon on the bottom of your screen and your file manager should pop up.
You will, unfortunately, have to keep developer mode open for this to work, but it’s one of the easiest ways to post a photo from your computer onto your Instagram page.
How to post Instagram photos on Firefox
Firefox is arguably the best browser to use for uploading Instagram photos from a computer. All you need to do is head over to Instagram’s website, and press ctrl + shift + m (you can also go into the settings and find it under “Developer”). This will take you to “Responsive Design Mode,” which lets you choose which device you are viewing the webpage from. Press where it says no device selected toward the top-center of the page, and select any smartphone or tablet (the Nexus 7 worked really well on my 13-inch laptop).
This should bring you to the mobile version of the app where you can upload photos. You may have to do some resizing or scroll down to find the camera logo. Make sure you scroll down using the outer scrollbar, not the one that cycles through Instagram posts.
The biggest benefit to using Firefox is that the mobile version becomes full screen, and there aren’t any strange pop-ups obstructing your view or making you nervous about breaking the internet. To exit out of Responsive Design Mode, just press ctrl + shift + m again.
How to post Instagram photos on Microsoft Edge
Microsoft’s web browser is a bit more confusing than Chrome and Mozilla, but the process of switching to mobile is fairly simple once you know what you are looking for.
Head on over to Instagram and either type F12 or click on the three horizontal dots (menu) in the top-right corner of Edge and select F12 Developer Tools.
When the pop-up appears on the bottom of your screen, press the Emulation tab. You can now either select a specific smartphone from the “device” drop-down, or change the “Browser profile” mode to “Windows 10 Mobile.”
You might have to change the resolution or expand the screen to make the camera icon appear on the bottom of your Instagram page. My icons were invisible before I made some adjustments. Like with Chrome, once you close out of the developer mode, the display will reverse back to desktop mode.
READ MORE:
- How to repost on Instagram
- The secret trick to downloading full-resolution Instagram photos
- How to find porn on Instagram
Those methods are pretty simple to use, and you can do it all from within a browser without having to download a thing. But they do have some limitations. First, you’ll have to open and keep open your developer tools every time you want to upload a photo. You may have also noticed that the size of your Instagram page shrunk significantly after changing to the mobile version of the site.
Fortunately, there is another method that solves some of these annoyances: third-party applications.
How to upload Instagram photos using a third-party application
There are several third-party extensions that will get the job done. We’ll take a look at one that is available on Linux, Mac, and Windows.
Ramme, the self-proclaimed “Unofficial Instagram Desktop App,” is a free third-party application that essentially packages Instagram’s mobile app into desktop software that is both quick and responsive. Downloading the application is the most involved process, so read these instructions carefully.
Go to the application’s Github page. Ignore everything but the bright green tab on the right-hand side of the page that says “Clone or download.” Press on the tab and choose download ZIP. This will download the compressed files onto your computer. Find the ZIP folder in your downloads, and select extract on Windows or simply double-press on macOS. Choose a place to extract all of the files so you can easily access them again, like on your desktop.
Go to the location where you extracted the ZIP files and find Ramme-setup with file type application. Open up the app after it is finished downloading.
Ramme should pop up on your screen looking a lot like the mobile version of Instagram, except that the primary icons are found on the left side of the homepage. You can use all the basic features found on the Instagram app with this desktop application, and it is completely free of charge.
Instagram does police third-party applications that allow photo uploading, but don’t worry: If Ramme isn’t around, there are a number of other apps that claim to do the same thing.
Now that you know how to quickly upload photos to your Instagram profile from a computer, you’ll never have to worry about transferring precious moments to your smartphone again.