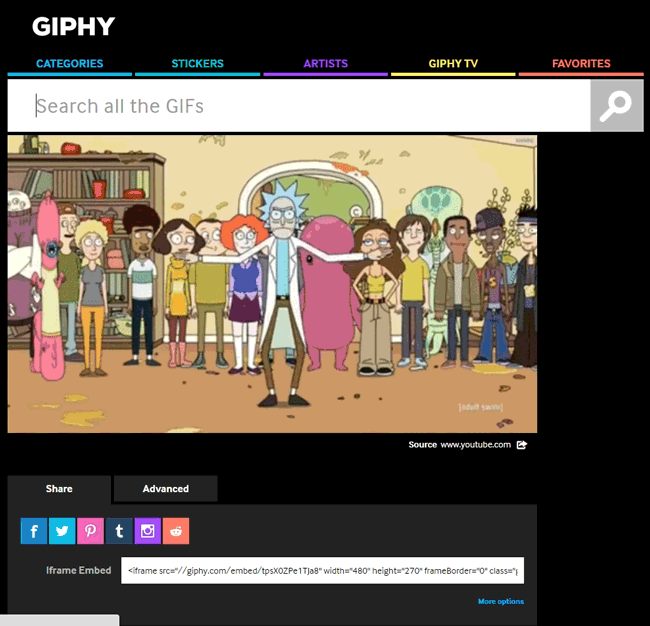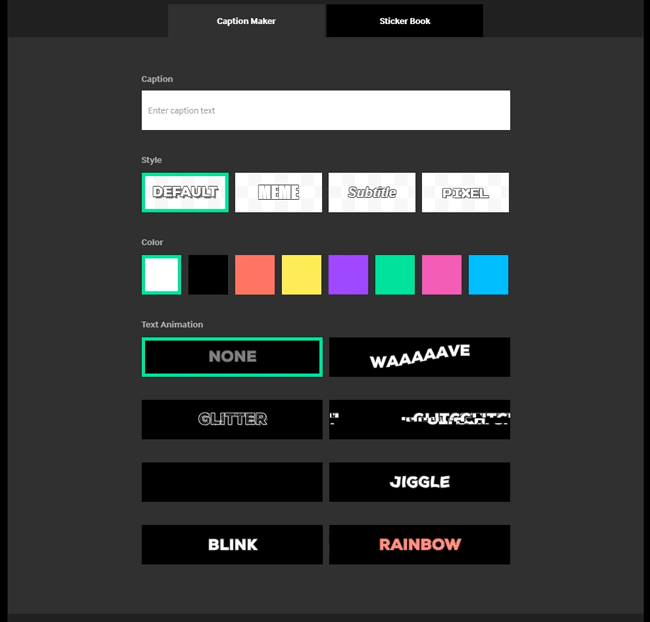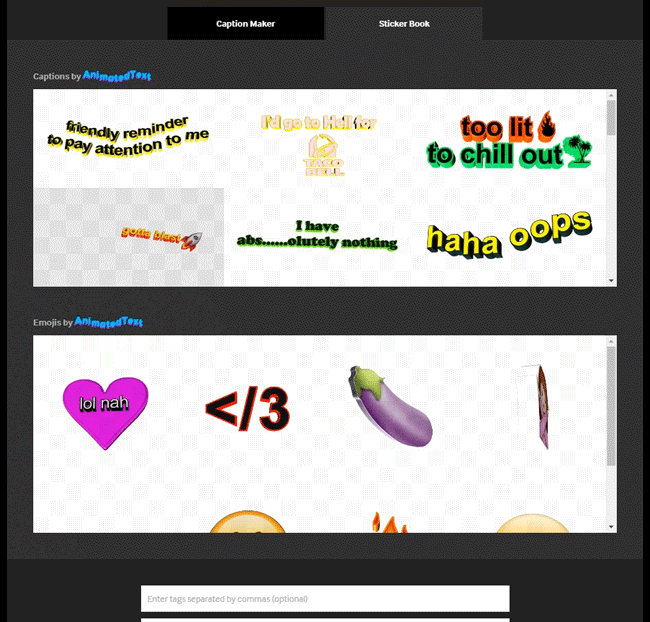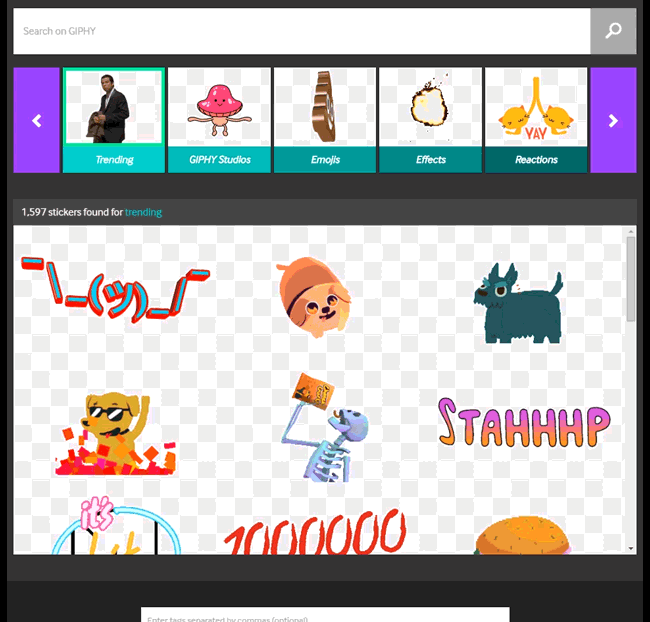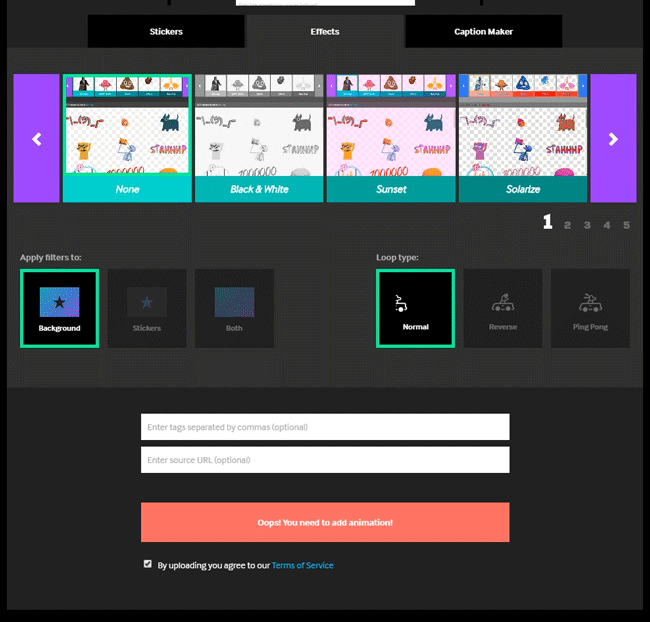Found the perfect video clip? Need to turn it into a devastating reaction GIF? Step right this way. The days of having to painstakingly use Photoshop to create GIFs has long since passed. Now, Giphy has everything you need. Here’s a GIF-by-GIF guide to get you up and running.
1) Copy the URL of your video and head over to Giphy’s GIF Maker tool. Paste that URL into the field and Giphy will automatically load the video into the editor. By default, it will focus on the first 3 seconds of your video.
2) Move the top slider over to the start of the action that you want to capture, then do the same for the end with the slider on the bottom. You can control the length with the numeric input as well.
3) Preview your GIF and adjust to your liking. Everyone loves a loop, but you do you. Sometimes you can find rhythm in the movement that makes up for the inability to loop.
4) At this point, you can add a caption in various typefaces and colors. You can also help make the internet a better place by adding relevant tags to your image.
5) Click the “Create GIF” button and wait a few seconds for Giphy to process and upload, then you’ll be taken to your GIF’s new home. From there, you’ll be able to download it directly or share it through various social media channels.
Tips for making better GIFs
The frames don’t stop there, though. Giphy’s toolbox is well-stocked. Its Slideshow tool allows you to combine pictures and GIFs into a (surprise!) slideshow, as well as control the order and duration of each slide. Within the GIF Caption tool, there are two parts. The Caption Maker tool is a more powerful version of the caption tool we previously encountered while uploading. This one has another typeface and motion effects that you can add.
The second half of the GIF Caption tool is the “Sticker book,” which allows you to overlay certain transparent GIFs made by AnimatedText.
To use Giphy’s incredibly deep library of transparent GIFs in the same way as the Sticker book, open up the GIF Editor tool and you’ll be able to search from there.
Under the “Effects” menu you can apply filters to the background image, any stickers you applied, or both. You can also change the loop type.
The GIF Editor also has the same Caption Maker capability as the GIF Caption tool.
How to shrink your GIF
One consideration for your GIFs is their final size. Tumblr and Twitter have dimension and size limitations, so if you find that your clip is too long to fit nicely into a GIF format, you can always head over to Gfycat and squeeze almost anything into a looping html5 frame that acts like a GIF, even though it’s not.
How to use exGIF
If you don’t want to go the Gfycat route, but would like a little more control over your GIF, check out ezGIF. This suite of tools will give you more granular control over your final output than the Giphy tools and allow you to alter GIFs you’ve already made or found.
The GIF Maker compiles folders of still images or GIFs into an animation. Video to GIF does just that for various file types up to 60MB. The GIF Resize tool is useful for reducing GIFs that are too big to upload. You can change the height and width by pixel or percentage, then the tool will render a preview along with the new file size data.
The GIF Crop tool allows you to quickly crop with a click-and-drag interface but also has an array of presets you can apply. It also has different compression choices that will work better or worse depending on the content of your GIF.
The GIF Optimizer tool gives you many options to reduce your file size while maintaining image quality, but may take some experimenting to find the best option. EzGIF also has a GIF Effects tool that houses color filters, a reverse tool, a rotate tool, a speed adjuster, a rather robust add text tool that allows you to add multiple captions in a variety of typefaces, and an overlay tool for adding logos or other GIFs. There’s also the GIF splitter, which extracts the frames into individual files.
What if I just want to make one on my phone?
Easy. Check our companion guide, “The 5 Best Apps for GIFs.”
Where can I find those awesome reaction GIFs?
Good question! Here are some excellent resources to bookmark:
- Giphy’s reaction GIF library is probably the deepest and best-tagged library.
- The Definitive Collection of High-Five GIFs
- Dog GIFs
- The 60 Best Breaking Bad GIFs
- Reddit’s favorite 700 GIFs
- A wonderfully well-organized reaction GIFs archive
- The 121 Best Dancing GIFs of All Time
- Another collection, with more than 200
All right, you’re ready now. Go forth, friends. And dance. Dance!
Editor’s note: This article is regularly updated for relevance.
Photo by Cooper Fleishman