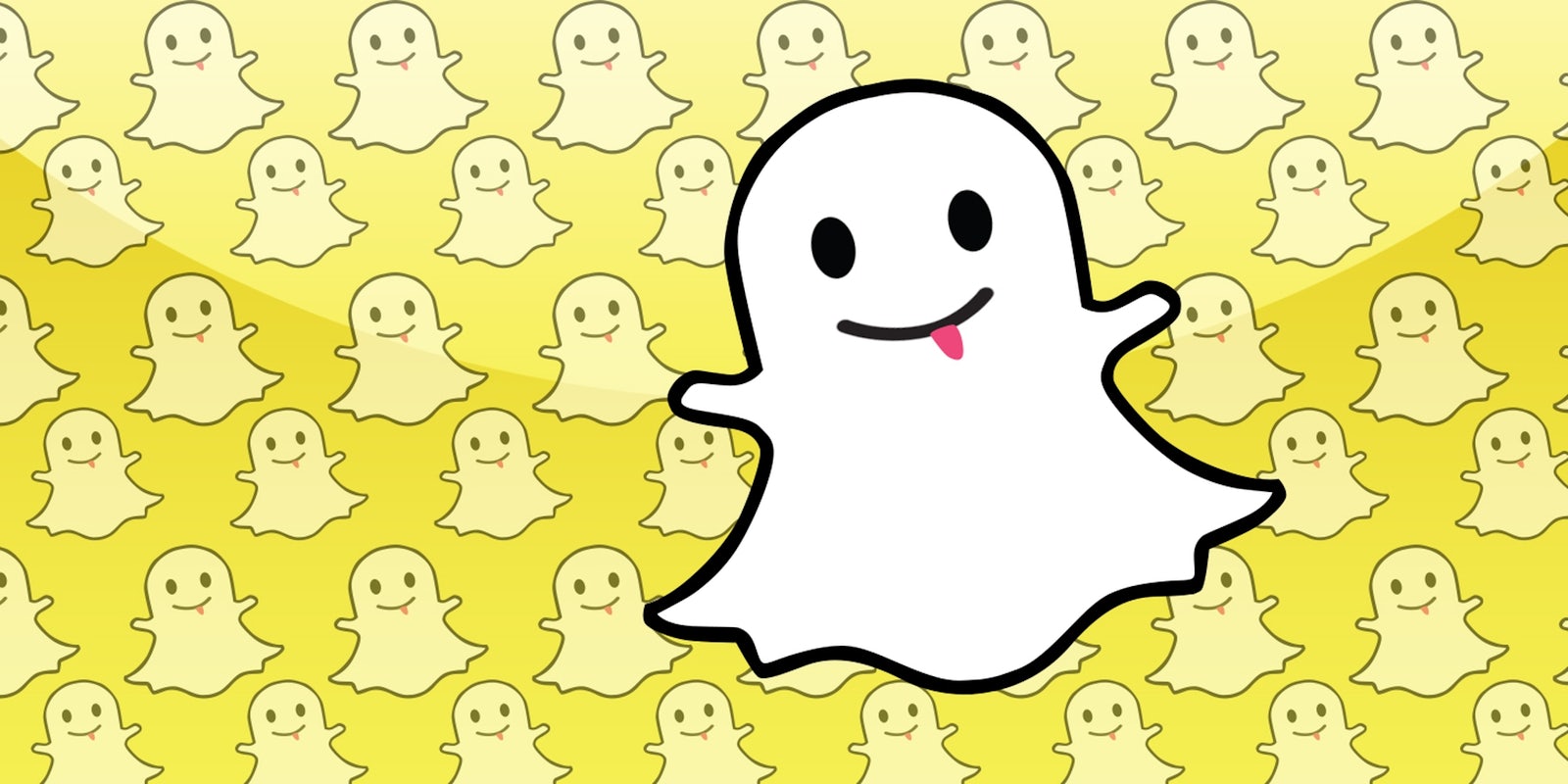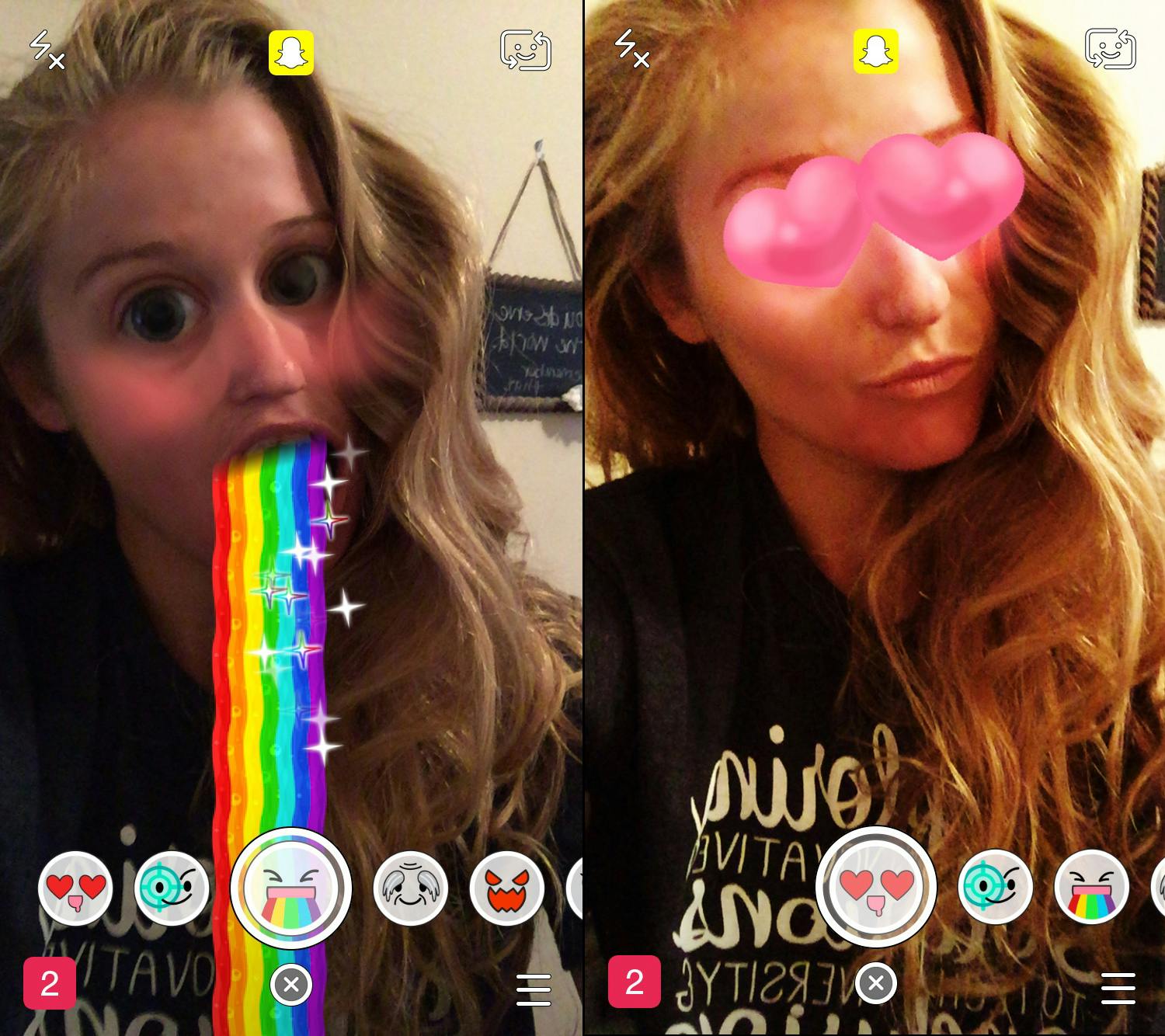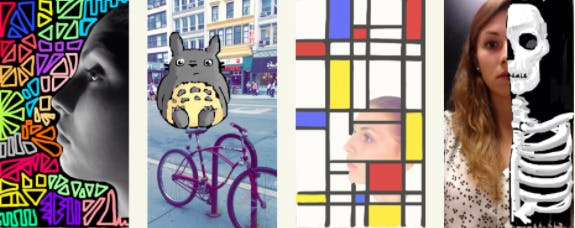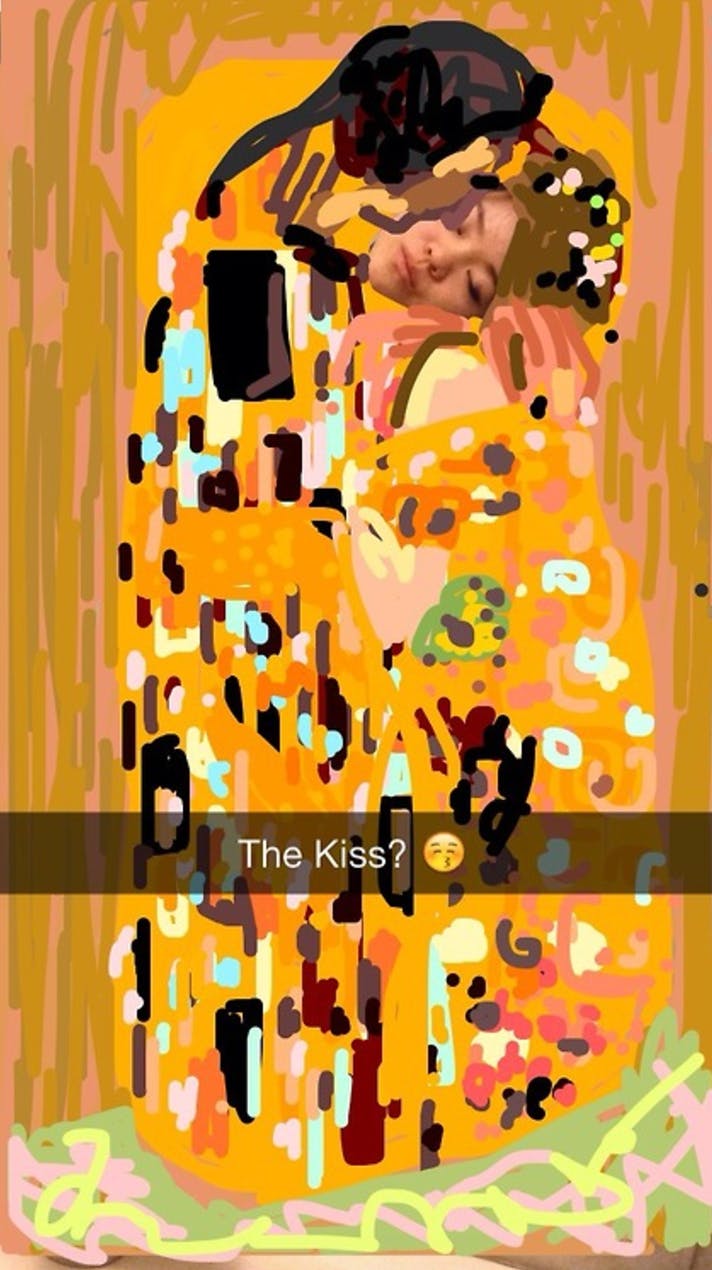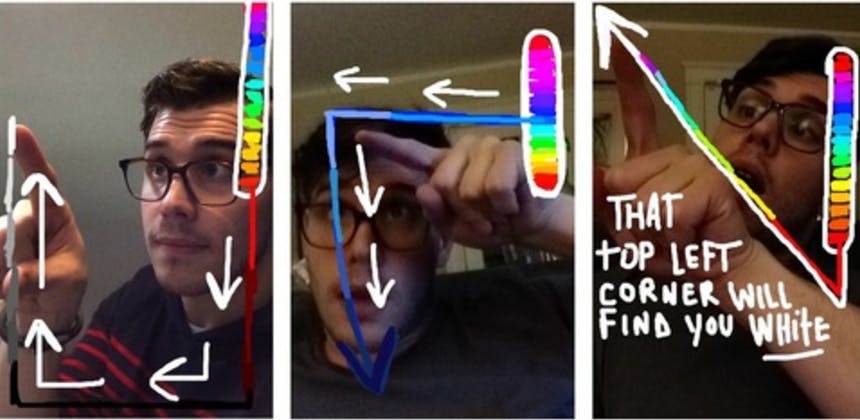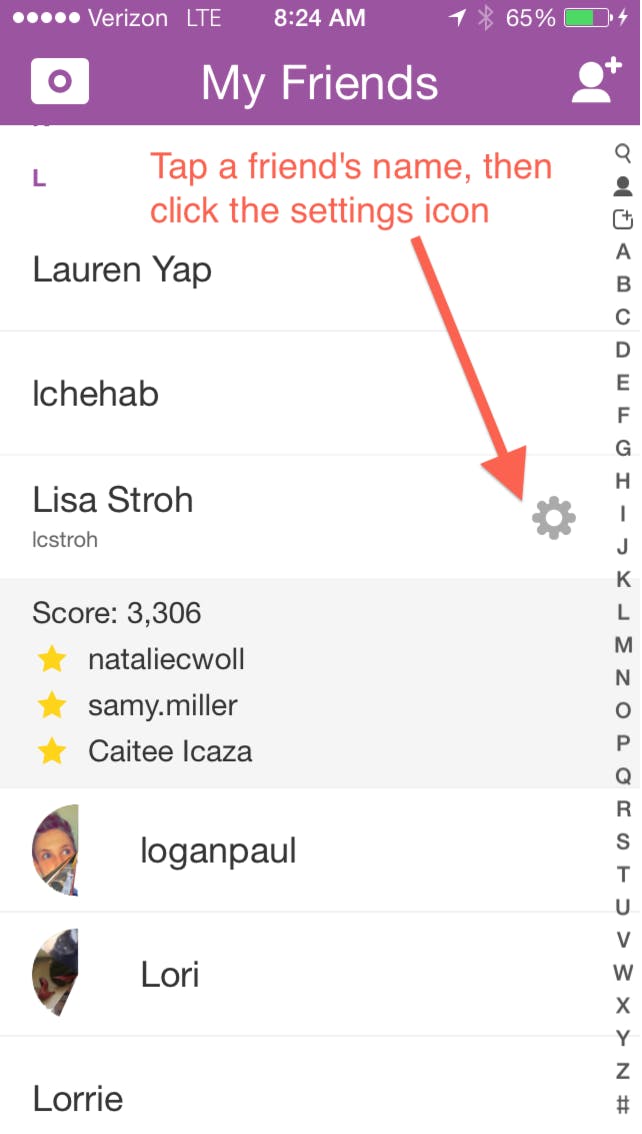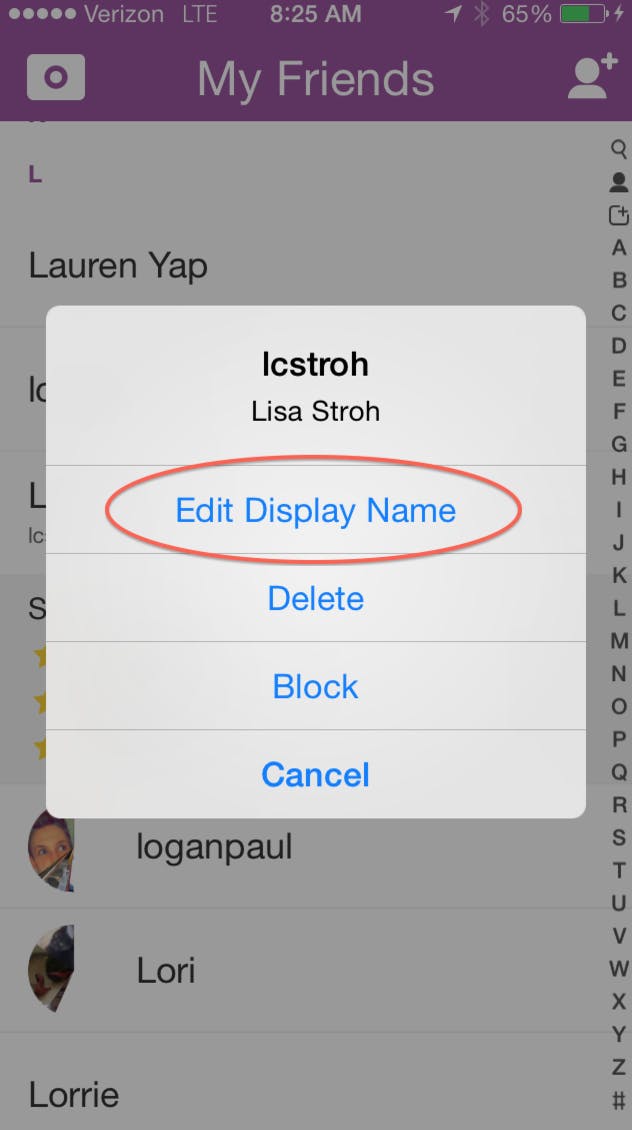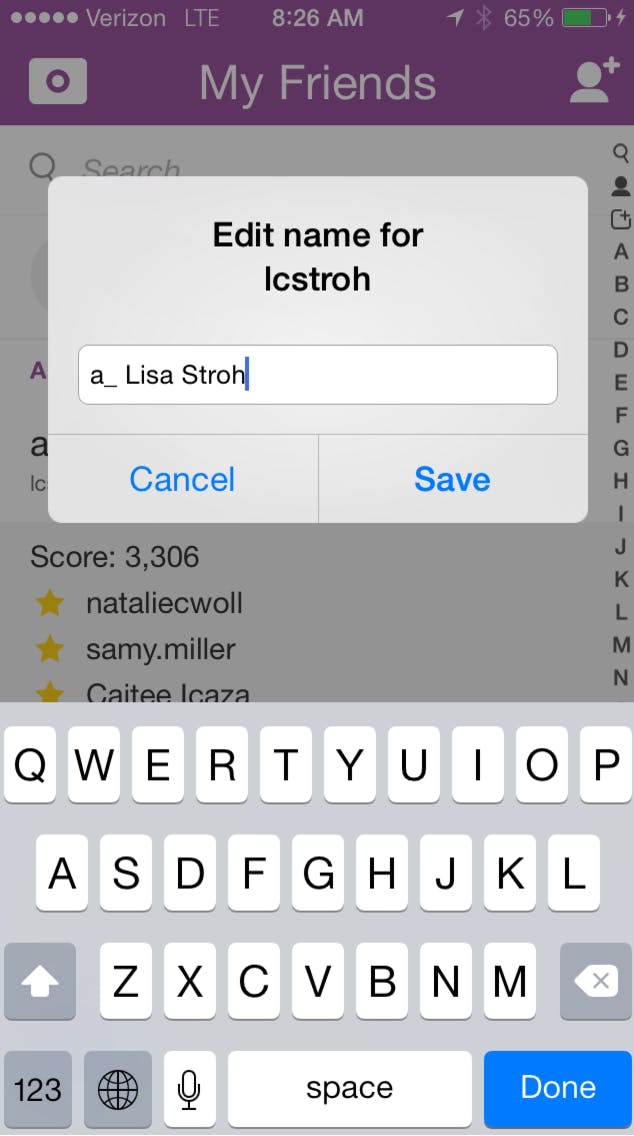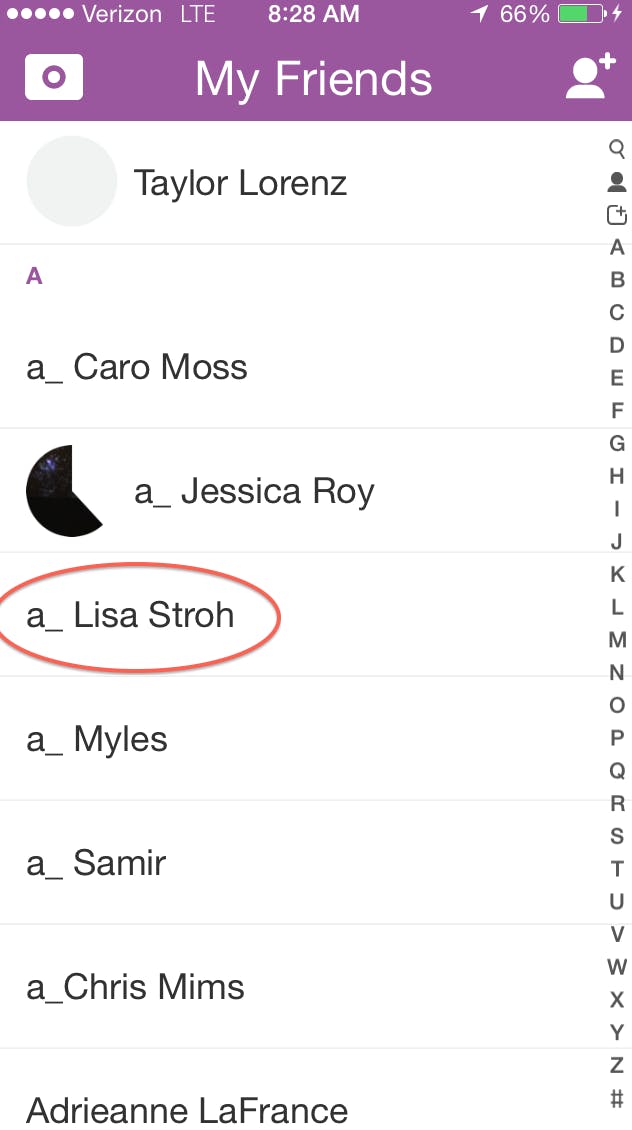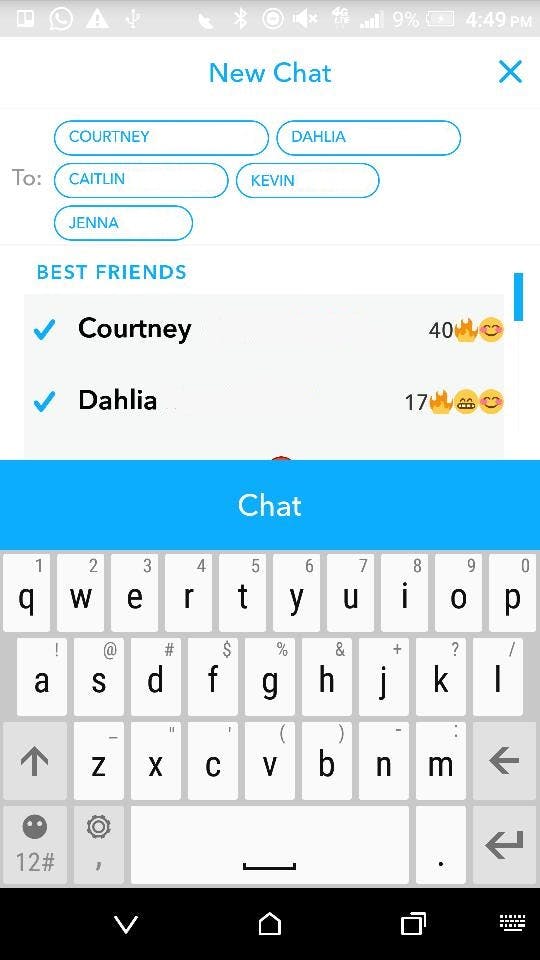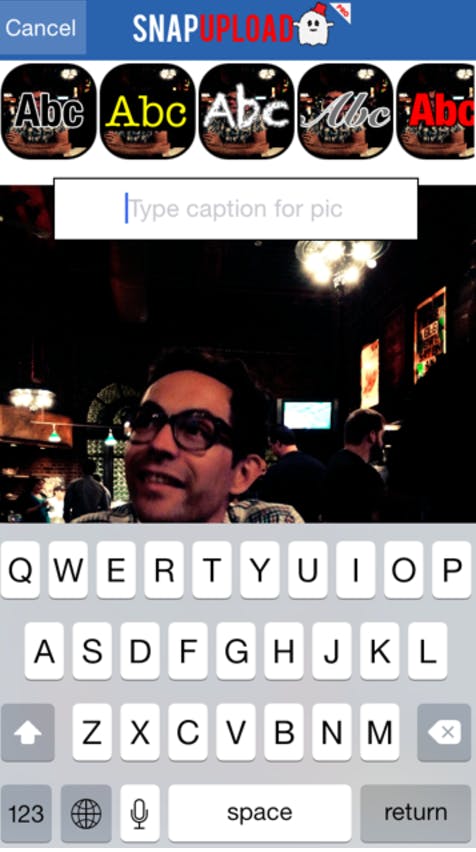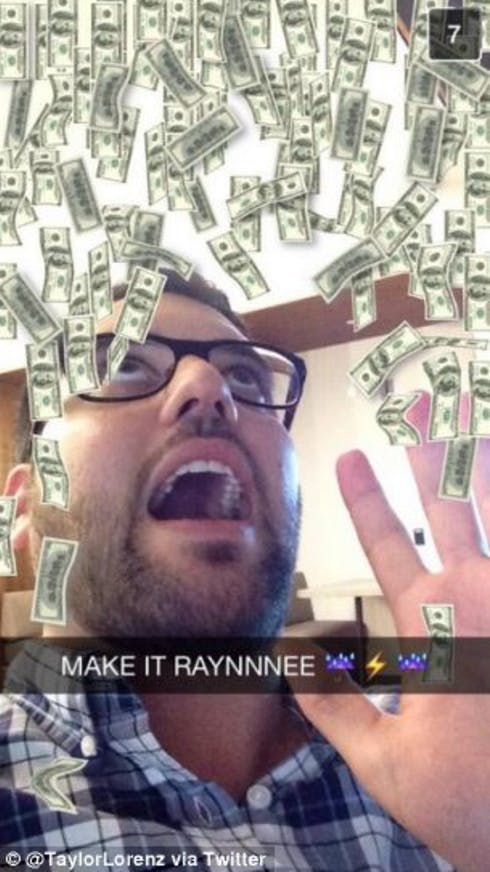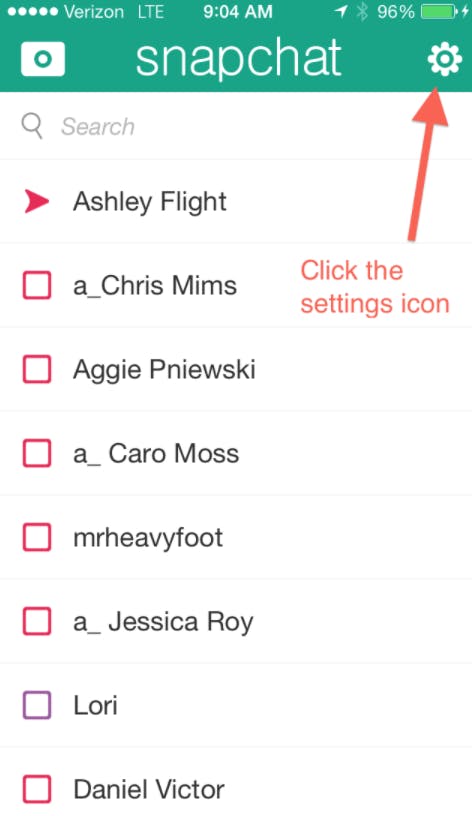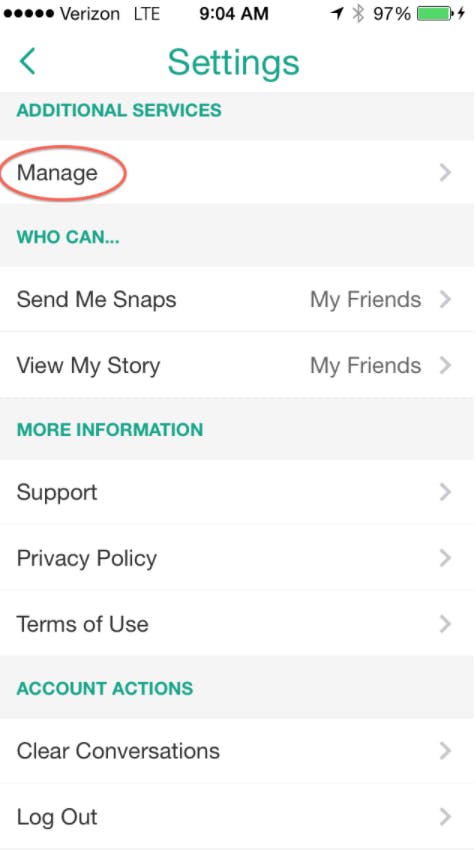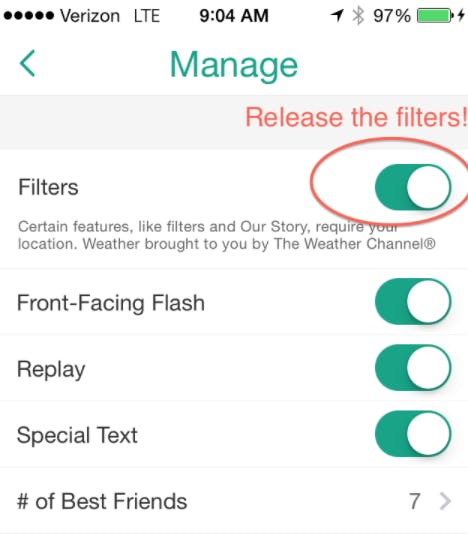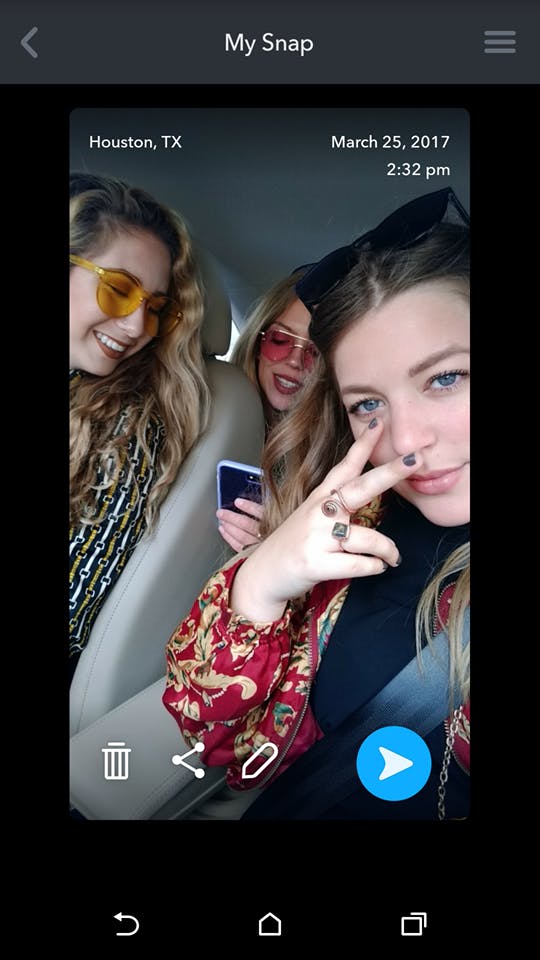Snapchat can be pretty intimidating if you’re a beginner. Especially if your friend’s snaps include hilarious face-swaps, dalmatian-ears, and the kind of Snapchat art you didn’t know was possible. Do your snaps often pale in comparison to the Snapchat masterpieces your buddies seem to be able to whip up effortlessly?
Here’s a secret: Many of Snapchat’s best features are hidden.
To get the most out of the app, you’ve got to learn a few tricks of the trade. Here are our best Snapchat hacks, tips, tricks, and secret functions to transform any ordinary snap into a work of art.
Use multiple filters at once
Throwing on an extra filter or three on your Snap is much easier after a recent Snapchat update. First, take a photo on Snapchat. Slide your finger left or right and select your first filter. Then, while holding one finger on your Snap, slide left or right with another finger to select your second filter. You’ll be able to add multiple geofilters, timestamps, temperature, colored filters, and more.
Enable night camera mode
Your nights out aren’t likely to induce FOMO if no one can see them. Snapchat’s low-light camera mode comes in handy during the evening or in other settings with poor lighting. Simply tap the moon icon, which is located next to the camera flash.
Take advantage of Snapchat’s Lenses
Snapchat’s lenses add a whole different level of goofiness to your snaps. They’re essentially new, creative filters for your selfies that enable you to don dog ears, barf rainbows, swap faces and more. You must update to the most recent version of Snapchat to access them. Then, when you’re taking a snap, simply press and hold on your face. Snapchat will momentarily scan your face to determine where to place the filter. Follow any prompts that Snapchat gives you, such as “Raise Your Eyebrows.”
Blow up emojis and invert text
You can add another dose of personality to your snaps with emoji and texts. You can also pinch to increase or decrease the size of your emoji. People mainly re-size emoji on Snapchat to replace their head and/or the heads of their friends/pets/significant other, often to hilarious effect.
You can also shrink, blow up, and invert your text. Simply add text in an image and re-size, rotate, or invert it by “pinching” the text box.
Save snaps from friends forever
You used to be able to use a third-party app like Snapkeep or Snapsaver in order to save your snaps for posterity. Unfortunately, a major Snapchat breach reported in October 2014 eventually lead to Snapchat shutting down the third-party photo-saving apps.
Luckily, you can still save a snap by using a special method to take a screenshot. While screenshooting snaps is considered a Snapchat faux pas (i.e. Snapchat will snitch to your friends that you’ve screenshotted their snaps), there’s an easy workaround. First, load the snap, but don’t open it. Exit Snapchat and switch to Airplane mode. Return to Snapchat and open your snap. You’ll now be able to take a screenshot unnoticed.
How to draw perfectly even, super-fine lines
How do artists like Michael Platco, the “Van Gogh of Snapchat,” draw such intricate lines? For their most complicated work, they often use an iPad.
Drawing on an iPad is infinitely easier than drawing on a phone. Once inside the app, the lines themselves don’t get smaller, so it’s like your finger is shrunken down times 100. You’re able to sketch fine lines that would be impossible to achieve on any smartphone, and a stylus can be used for advanced snap art.
To download Snapchat onto your iPad, enter the App Store, but swap the device listing from “iPad only” to “iPhone only.” After downloading, a blown-up version of the app will appear on your device. Before you know it, you’ll be snap-sketching chantilly lace.
How to access Snapchat’s secret color gradient
Snapchat’s secret palette of colors is probably one of the most elusive and difficult tricks to learn. Master it, and a technicolor world is just a few swipes away.
Michael Platco discovered the gradient while messing around with the app one day. He developed a clear tutorial on how to unlock this secret feature.
“Let’s say you’re on green,” he explains. “Hold your finger down, and begin to drag it to the left very slowly. You’ll notice that the shade begins to get lighter, the color will become softer and have more and more white in it. As soon as you notice the color has changed, you can also drag your finger directly straight down. This will give you darker versions of the same color.”
READ MORE:
- The ultimate guide to Snapchat flirting
- Snapchat emoji: The definitive guide
- Celebrity Snapchats: 40 stars to follow
This trick also works for black and white. Drag your finger down, over, and up to access infinite shades of gray.
On Android, the base functionality is similar, but the colors are organized in a locked palette instead of a gradient. It’s less customizable, but you also won’t lose colors like you do in the iPhone app.
The Android version also offers a secret highlight and shadow feature that you can access via the pallette. This allows you to sketch translucent shades, highlighting or darkening areas of the snap. Sadly, this feature is unavailable on the iPhone app.
How to create an infinite customizable Best Friends list
Snapchat automatically sorts your most snapped friends into a “Best Friends” list on the “Send To” screen, but the list is non-customizable and capped at seven users.
To work around this, you’ll first need to rename your contacts. Decide who you want in your extended list, and navigate to their username on the “My Friends” page. Click on a name, and a drop-down list should appear. Here you can view her score and see a list of the top three friends with whom she snaps most often.
To the right of the name, you’ll notice a small, circular settings icon. Click this icon and a pop-up will appear on the screen. Click the first option, “Edit Display Name.” Another pop-up window will appear with a field where you can change your friend’s name. (Note: This will only change her name on your phone).
To add the user to your new “Best Friends” list, add an “a_” before her name. For instance, if the user’s name is Beyoncé Knowles, you’d edit her display name to read “a_ Beyonce Knowles.” This will automatically force her name to the top of the A category on the “Send To” screen, allowing you to easily snap all your closest friends without having to scroll through your entire contact list.
Snapchat’s “Friend Emoji” feature automatically assigns emoji to your friends if they fit in any number of categories. There’s a Gold Heart emoji that Snapchat gives the friend you’ve snapped the most, for example. You can select different emoji for each Friend Emoji category if you’re not happy with Snapchat’s default selection. Tap the “Settings” icon in the upper-right hand corner of your screen. Tap on “Friend Emojis”, and then tap on the category you’d like to change. You’ll now be able to pick from a vast selection of different emoji.
Use the Scissors tool to turn your snaps into stickers
Snapchat’s Scissors Tool lets you snip part of your Snaps and use them later as stickers. It’s a wacky new feature that can be used for a variety of fun and evil purposes (i.e. pasting your dog’s head on each and every member of your family. As the Daily Dot’s Samantha Grasso details in full here, once you take your snap, tap the scissors icon and then outline the section of the Snap you want to make into a sticker.
Create a group chat with friends
What better way to keep in touch with your pals and loved ones than in a Snapchat group message? And unlike most annoying group threads that can last for months or even years, Snapchat’s group messages self-destruct after 24 hours. Here’s how we broke it down in another Snapchat guide: “Groups can be created from a single picture or from the Chats section in the upper-right corner. To take group chats to the next level, Snapchat throws in a sub-feature called Quick Chat, where users can press an individual contact in the group for a one-on-one conversation, then swipe left to return to the group chat.”
How to upload photos and videos from your phone
It’s now easy enough to send photos from Snapchat straight from your phone’s Camera Roll. Make sure you’ve granted Snapchat access to your phone’s Camera Roll first. On the iPhone, simply go to “Settings”, scroll down to the Snapchat icon and make sure the toggle is switched on by “Camera”.
Some Snapchat artists consider this cheating. “If you’re going to do that,” Platco told the Daily Dot, “why not just upload a whole Photoshop file?” Others consider it essential to protecting their work while crafting complex images in a young and buggy app.
“If 20 people decide to send me a snap at the same time, my app will crash and I’ll lose my work,” Shaun McBride, also known as Shonduras on Snapchat, explained in an interview with Forbes as he took a quick mid-drawing screenshot. “But I can go back in and load this one up to keep going.”
Though third-party upload tools like Snap Up are no longer essential since you can now add photos from your camera roll, they offer additional editing and saving options. One small note of caution: Because these apps aren’t officially Snapchat-sanctioned, they are frequently shut down and removed from the App Store.
How to draw in black and white
Drawing in black and white is old-hat to many novice snappers, but the functionality still remains well hidden to those just starting out. The good news: It’s easy to learn.
To draw in black, touch the color palette with one finger. Then, without lifting it, drag your finger to the bottom left-hand corner of the screen. Lift your finger, and the cursor will be set to black.
To draw in white: touch the color palette with one finger. Without lifting it, drag your finger to the top left-hand corner of the screen. Lift your finger, and the cursor will be set to white.
READ MORE:
How to enable new geofilters
Snapchat frequently unveils a new range of location-specific geofilters. These fun, customized (sometimes branded) filters will pop up depending on where you snap. Money rains down in one filter from New York City’s Financial District; another Los Angeles–specific filter features brightly cut-out shops and shoes.
Many users complain that they can’t access these special overlays. The simple fix: Make sure they’re turned on! Enabling geofilters on Snapchat requires turning on location settings on your phone.
Flick the “Filters” option to “on” and ensure you have location services enabled. Geofilters should begin to appear in certain locations in New York City, Los Angeles, and San Francisco.
Start searching
In January 2017, Snapchat rolled out a new interface that included a powerful new search function that makes it easier to find friends, publishers, and celebrities. For a full tutorial on how to use Snapchat Search, check out the quick video below.
Change your display name
Although you can’t change your username to hide your Snapchat from that creepy ex you blocked, you can change your display name in a matter of seconds.
The process is similar to creating your ultimate best friends list mentioned above. Visit your personal profile by tapping your Snapchat ghost (or Bitmoji) in the top-left corner, and tapping your name.
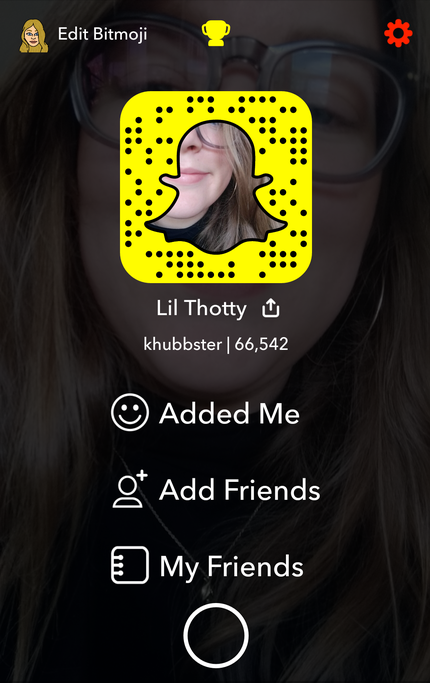
Save memories to your camera roll
Even with Snapchat’s latest update, you can’t save photos directly to your camera roll. If you take a great selfie and want to add it to your collection, there are a few steps you have to take, however.
Once you take a snap and save it, the photo will go into your “Memories” folder. Tap the small circle at the bottom of the home screen and your save snaps will pop up.
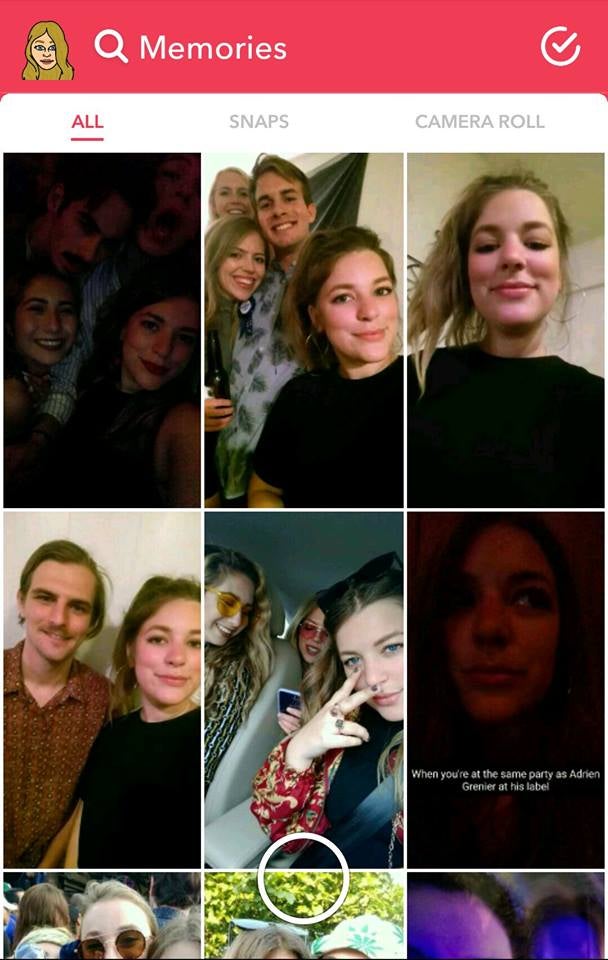
Tap the photo you want to save and swipe up where it says “Edit & Save.” In the top-right corner, there are three bars that will lead you to option to edit the chosen photo.
Tap the “Save to Camera Roll” button, and the photo will go straight to your photo album on your phone.
Happy snapping!
This article is regularly updated for relevance.
Additional reporting by Austin Powell