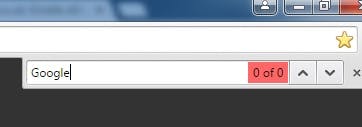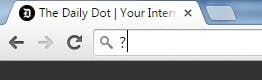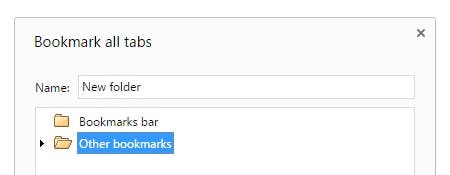No matter how adept you are with a mouse or trackpad, there’s no doubt that using shortcut keys makes you look—and feel—like a ninja.
If Google Chrome is your browser of choice, then you need to bookmark this neat collection of shortcuts to up your game. Let’s refresh the basics before taking you all the way through to more advanced options.
Opening tabs and windows
- Control (Command on a Mac) and N opens a new window, while Control/Command + T will present you with a new tab.
- If you want to go incognito hit up Control/Command + Shift + N for a new private browsing window.
- A handy mouse-based shortcut to know for Windows users is that dragging a link to your new tab area will open that link in a fresh tab.
- Windows and Mac users can both hit shift and click a link to open the link in a new window.
- Control/Command + Shift + T will open the last tab you closed, as far as 10 tabs back.
Navigating and closing tabs
- For Windows users, Control + 1 to 8 will land you on the tab positioned at that number. Control + 9 will take you to the last tab you have open.
- Mac users can press Command + Option + the left and right arrow keys to navigate through open tabs.
- If you want to shut a tab down quickly, hit Control/Command + W.
- If you need to quickly shut down your whole window (we’re not asking questions), Control/Command + Shift + W should do the trick.
Web page shortcuts
- Control/Command + R will reload the current page for you. You can stop this at any time by hitting Escape.
- You can open Chrome’s “Find Bar” on any Web page by tapping Control/Command + F. Tab through results for what you’ve input by using Control/Command + G.
- It’s possible to zoom in, or out, on Web pages with Control/Command then the plus or minus keys. To reset to a default level of zoom, hit Control/Command + 0.
URL shortcuts
- Control/Command + L will highlight the URL of your current tab so you can easily copy it.
- You can open a typed URL in a new tab by entering it into the bar then pressing Alt/Command + Enter.
- Windows users can use Control + Enter to automatically add “www.” to the start of what you’ve entered in the address bar and “.com” to the end of it. It will then take you to the site.
- A super useful search trick for your address bar is to type Control + K (Command + Option + F for Mac users). This adds a question mark to your address bar. You can then enter a search term which will be looked up by your default search engine.
Bookmarks
- Dragging a link to your Bookmarks bar is a quick way to save it as a bookmark. Alternatively, you can quickly bookmark a Web page with Control/Command + D.
- Control/Command + Shift + B shows or hides your Bookmarks bar.
- Finally, it’s handy to know that Control/Command + Shift + D will create a new bookmarks folder from all tabs you currently have open.
With these tips and tricks, you should now be flying faster than ever—from tab to tab and window to window—as you search through the Web.
Photo via Micah Elizabeth Scott/Flickr (CC BY 2.0)