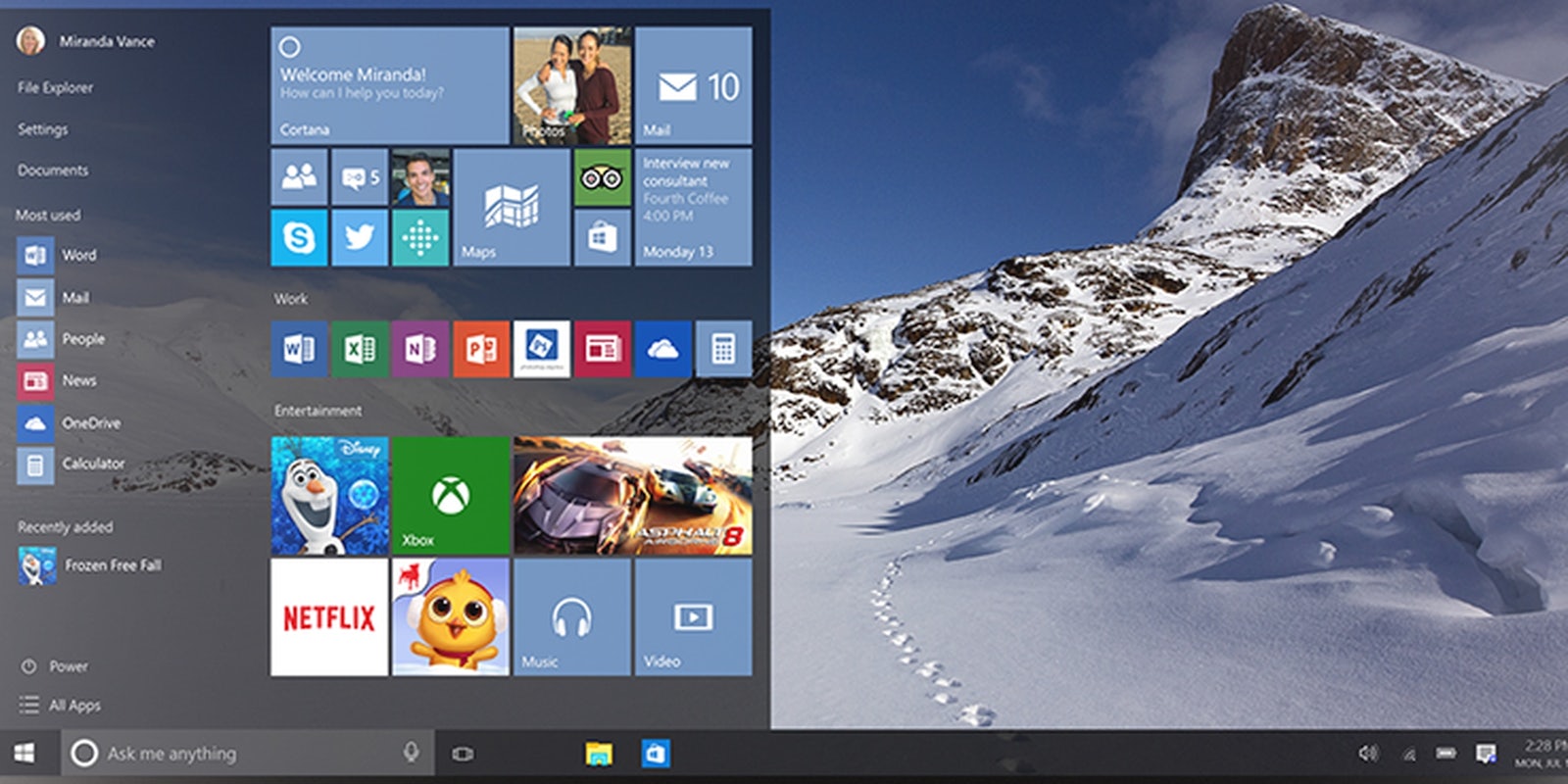Today is the day that Windows 10 finally rolls out for real, and thanks to Microsoft’s decision to offer a free upgrade to anyone running Windows 7 (SP1), or 8.1, you’re going to be hearing an awful lot about it in the next few days and weeks. If you’re one of the lucky PC owners who scored a no-cost update and want to know how to get it up and running, we’ll walk you through the steps.
Step 1: Reserving your upgrade
If you didn’t already do so back in March, updating your Windows 7 or 8.1 operating system to the latest version will allow you to reserve a copy of Windows 10 for no charge.
A little Windows 10 icon in your system tray will indicate that you are eligible. Just click, enter your email address, click “Send Confirmation,” and you’re good to go.
Step 2: Download Windows 10
In order to prevent any bottlenecks, Microsoft isn’t rolling out all the free Windows 10 upgrades immediately, but will instead stagger the distribution. You may or may not have the upgrade ready right now, but you can check by clicking the Windows Update icon in the system tray. If you have an alert that says “Your upgrade to Windows 10 is ready,” skip to the next step.
However, if your PC hasn’t yet snatched the Windows 10 update, you can force it to download Windows 10 right now and skip the wait (H/T to Redmond Pie for this handy tip).
First, make sure your Windows Update is set to receive and install updates automatically. Then, head to C:WindowsSoftwareDistributionDownload and delete the contents of the folder. Once that is complete, open the Command Prompt in Administrator mode, type “wuauclt.exe /updatenow” and press enter. This will prompt your download of Windows 10 to begin shortly, and once it’s done you can move on to the next step.
Step 3: Begin the install
Your Windows Update should now be asking you to upgrade to Windows 10, and you can begin that by clicking the “Restart Now” button in the Windows Update notification. Your computer will verify that you want to perform the upgrade right away, but you can also push it to a later time if you don’t have the time to take care of it immediately.
Like any Windows installation procedure, the install guide will lead you through the process, asking a few preference questions along the way, and it can take a good bit of time depending on your computer’s configuration, hard drive, and customization wishes.
Image via Microsoft